SurveyMonkey
属性の重要度(MaxDiff)
アドオン機能: このソリューションは、SurveyMonkeyのどのタイプのプランでも、Audienceコレクターと併用できます。 今すぐ開始するか、当社のその他の市場調査ソリューションをご覧ください。このソリューションは、米国データセンターのアカウントでのみご利用になれます。
Webリンクコレクターは、アドバンテージ、プレミア、エンタープライズの各プランでご利用いただけます。
MaxDiffソリューションは、どのアイテムや機能が回答者に最も重視されるかを理解するのに役立ちます。これは、新製品や機能の優先順位を付けし、顧客が最も重視する点を把握したい場合に役立ちます。
このソリューションは、MaxDiffの方法論に基づいています。入力した項目を使用してアンケートの質問が作成されます。MaxDiffの質問を1件ずつご自分で作成する必要はありません。アンケートに含めたい項目を入力すれば、質問が作成されます。
MaxDiffの仕組み(実験設計)
MaxDiffソリューションは、入力した項目を使用してアンケートの質問を作成します。MaxDiffの質問を1件ずつご自分で作成する必要はありません。アンケートに含めたい項目を入力すれば、質問が作成されます。
MaxDiffは予測モデルではありません。アルゴリズムによる予測を使用して、複数選択肢のシナリオに基づいて結果を推定します。 これらのツールについては、独自の通知を回答者に提供することをお勧めします。
ドロップダウンを展開して、実験設計の詳細を確認します。
- MaxDiffの実験設計
データ保有
調査結果は3年間保存されます。3年を過ぎると、結果は削除されます。
アンケートの設定
MaxDiff調査の作成方法をご説明します。
開始する
調査を設定するには
- 新しいMaxDiff調査を作成します。
- [開始]ページで、無題の調査を調査タイトルに置き換えます。調査のセットアップや開始後に行えることを確認してください。
- [次へ: MaxDiffのセットアップ]を選択します。
MaxDiffのセットアップ
アンケートのパーツの追加
- 導入部分を追加して、回答者に対してアンケート回答の際に、どのように回答して欲しいかを知らせましょう。
- MaxDiffの質問テキストを追加して、アンケート回答者にMaxDiffの質問への回答方法について説明します。 このテキストはMaxDiffの質問の上にも表示されます。 それぞれのアイテムのセットから、1番良いものと1番悪いものを選択するよう、回答者に知らせます。
- MaxDiffの質問で「ベスト」と「ワースト」の選択肢に使用するラベルを選択します。デフォルトでは「ベスト」と「ワースト」が選択されています。独自のラベルを作成することもできます。
- 質問で使用するアイテムをMaxDiffに追加します。アイテムを1つずつ追加することも、一括でインポートすることもできます。
- 新しいアイテムを追加する場合は、[アイテムの追加]を選択します。必要であれば、ラベルと画像を追加します。
アイテムの説明はアンケート回答者に表示される内容です。 - [アイテムのインポート]を選択し、アイテムのリストを使用します。右側のアイテムをプレビューします。完了したら、[インポート]を選択します。
- 新しいアイテムを追加する場合は、[アイテムの追加]を選択します。必要であれば、ラベルと画像を追加します。
- セットごとのアイテムと合計セットを編集します。このオプションでは、各質問に含めるアイテム数と、アンケート回答者に表示する質問セットの数を指定できます。完了したら、以下でMaxDiffの質問をプレビューできます。
- セットあたりのアイテム数: MaxDiffの各質問セットに表示されるアイテムの数。少なくとも5つのアイテムを追加します。
- 回答者ごとのセット: 各アンケート回答者に表示されるMaxDiffの質問セットの数。[回答者ごとの設定]フィールドの上にあるヘルプテキストをご覧ください。これは追加するアイテム数に応じて変化します。
- 画像スケール: アイテムに追加した画像のサイズ。このスケールはすべての画像に適用されます。[MaxDiffの質問プレビュー]セクションで画像を表示します。
- MaxDiffの質問プレビュー: アンケートで質問がどのように表示されるかを確認します。[単一セット]を選択すると、単一の質問がどのように表示されるかを確認できます。すべてのアイテムを1セットとしてプレビューするには、[すべてのアイテム]を選択します。
- [レポートの表示]を選択すると、実験設計のレポートが表示されます。このレポートは、偏った結果を避けるために行われた、調査のバランス調整の方法を報告します。 このレポートのコピーを保存するには、[レポートのダウンロード(.csv)]を選択します。
- [次へ: カスタム質問の追加]を選択します。
カスタム質問の追加
アンケートにカスタムの質問を追加して、対象者からその他の重要な情報を収集することができます。次の操作を実行できます。
- 必要に応じて、質問バンクを使うことで作成済みの質問を追加できます。
- 追加した質問にロジックを適用することで、一部の人だけが特定の質問を表示できるようにします。
- アンケートにブランドカラーやロゴを含めることで、アンケートをブランディングすることもできます。
- カスタム変数を追加して、回答者に関するデータを追跡します。カスタム変数を使って、集計結果の分析を行うことができます。
- アンケートに翻訳を追加すると、他の言語でも回答できるようになります。アンケートの翻訳設定に関する詳細は、こちらをご覧ください。
MaxDiffの質問は、実証済みの手法を保護するためにロックされており、編集できません。 質問をプレビューすることはできますが、変更は加えられません。
アンケートのプレビュー
右上の[アンケートのプレビュー]を選択して、新しいウィンドウでアンケートをテストし、回答者の画面にどのように表示されるかを確認します。プレビューを他の人と共有してフィードバックを収集することもできます。
調査を送信する準備が整ったなら、[次へ: 回答の収集]を選択します。
回答を収集する
アンケートを送信する準備が整ったなら、左側のサイドメニューから[収集]アイコンを選択します。
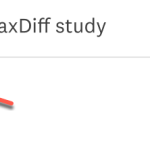
回答の収集を行う2つの方法
- アンケートリンクの共有: アンケートを回答者に送信するためのWebリンクを作成します。 この機能は特定のプランでのみご利用いただけます。
- 理想的な回答者を対象にする: SurveyMonkey Audienceパネルを使って、特定のターゲット層から回答を購入します。この機能はすべてのプランでご利用いただけます。
MaxDiff調査用に、複数のコレクターを作成するこもできます。
アンケートリンクの共有
有料機能: アドバンテージ、プレミア、エンタープライズの各プランでご利用いただける機能です。無料プランではSurveyMonkey Audienceを使って回答を収集することができます。
好きな方法で送信できるWebリンクを作成します。アンケートリンクを共有するには
- [収集]ページで、[新しいコレクターを追加]を選択し、[Webリンクコレクター]を選択します。
- Webリンクの設定をカスタマイズします。次の操作を実行できます。
- カスタムアンケート終了ページの設定
- 複数回答を許可する
- 回答の編集を許可する
- 締め切り日時を設定する
- 回答制限を設定をセットする
- アンケートを送信する準備が整ったら、Webリンクをコピーします。
理想的な回答者を対象にします
SurveyMonkey Audienceのパネリストは、数百ものターゲティングオプションに基づいて分類されているため、国や、人口統計、雇用形態、趣味、宗教などに基づいて回答者を絞り込むことができます。
アンケートの対象者を選択するには
- [収集]ページで、[新しいコレクターを追加]を選択し、[回答を購入する]を選択します。
- 国、性別、年齢、収入の基準を選択して対象者を選択します。
- [その他のターゲティングオプション]を選択して、他の何百もの対象オプションを参照して選択します。
- 必要な完了済み回答数を選択します。調査のアイテム数に基づいて推奨事項をご提案します。
- (オプション)スクリーニング質問を追加するかどうかを選択します。スクリーニング質問は、対象者を絞り込み、調査に最も適さない人を除外するのに役立ちます。
- スクリーニング質問を追加する場合、アンケート回答者の条件を満たす回答者数を見積ります。
- アンケートにスクリーニング質問を含める場合は、[アンケートのカスタマイズ]ページを新しいタブで開きます。
- アンケートの最初に回答者識別用の質問を追加します。複数選択肢またはチェックボックスのいずれかをお勧めします。
- 特定の選択肢を選んだ回答者を対象から外すスキップロジックを追加します。
- ターゲット対象者の設定ページに戻って、該当者率を見積もります。
- アンケート対象者のサマリーを確認します。
- 準備ができたら、[チェックアウト]を選択します。
- 注文の詳細を確認します。
- [支払い方法]で、クレジットカード、デビットカード、またはマイクレジットでの支払いを選択します。
- [請求の詳細]を入力し、合計金額を確認してから[確認]を選択します。
支払いが完了すると、すぐにアンケートの回答の収集が開始されます。
収集結果の分析
画面の左側にあるグラフアイコンを選択して、結果の分析を開始します。[分析]セクションには、概要、度数、経験的ベイズ、アンケート結果、個別回答があります。
- 概要: Audienceプロジェクトのステータスを追跡したり、収集した回答数を確認したり、ターゲティング基準のサマリーを確認したりできます。
- 度数: アイテムがベスト、またはワーストとして選択された頻度を簡単に把握できます。
- 経験的ベイズ: 各種アイテムのパフォーマンスを他のアイテムと比較します。
- TURF: ターゲット層にアピールしそうなアイテムの組み合わせをレビューします。
- アンケート結果: カスタム質問のグラフやデータを表示します。
- 個別回答: 各アンケート回答者の回答を表示します。
度数分析:
度数分析では、アイテムがベストまたはワーストとして選択された頻度を知ることができます。このデータを使うことで、アンケート回答者が各アイテムをどのように評価したかをすばやく理解できます。グラフでは、単純度数、ベスト度数、ワースト度数、ベスト/ワースト度数など、いくつかの異なるデータセットを表示することができます。
- 単純度数:あるアイテムのベスト評価の合計からワースト評価を差し引いた値。
- ベスト度数: アイテムがベストとして選択された回数。
- ワースト度数: アイテムがワーストとして選択された回数。
- ベストとワーストの度数: アイテムがベストやワーストとして選択された回数を比較します。
グラフの下の表には、各アイテムのすべてのデータが表示されます。この表には、度数比も含まれています。これは、ベスト度数やワースト度数を、その項目が表示される回数で割った値です。
経験的ベイズ分析:
経験的ベイズでは、回答者が各アイテムについてどう感じているかを理解することができます。これは、各アイテムがベストとして選択される可能性を他のアイテムと比較した値です。
経験的ベイズでは、各アイテムの効用値を計算します。これは、アイテムのパフォーマンスを測る尺度です。このスコアは、すべてのセットとアンケート回答者を対象に計算されます。各アイテムの効用値を計算するために、次のデータを使用します。
- ベストとして選択された回数
- ワーストとして選択された回数
- 表示回数
まず、すべての回答を結合して、各項目の効用値を算出します。その後、各回答者についてアイテムの効用値を計算します。ユーザーがすべてのアイテムを表示しなかった場合、ベイジアンプーリング(または「シュリンク」)を使用して、そのアイテムに対して回答者がどのように回答したかを推定します。すべての回答を合計したものが総合スコアとなるため、回答者は総合スコアと同様の回答をしたものと想定されます。アンケート回答者の効用値は、回答者が表示しなかったアイテムの合計スコアに対して「シュリンク」されます。これらのスコアは、そのアイテムがベストとして選択される可能性を予測するのに役立ちます。
グラフには各アイテムの効用値が表示されます。スコアが高いということは、そのアイテムがベストとして選ばれる可能性が高く、対象者にとって重要なアイテムである可能性が高いことを意味します。
経験ベイズ法の使用
データの表示方法を変更するには、右上のスケールを選択します。
- 確率目盛: 回答者が特定の項アイテムをベストとして選択する可能性を示します。それぞれの効用値はパーセンテージで表示されます。最もスコアの高いアイテムがベストとして選ばれる可能性が高いと考えられます。スコアの最高値は100です。
- 中心化: 平均スコアとして0を使用するようにスケールを調整します。プラスのスコアは、そのアイテムが平均より優れていることを意味します。マイナスのスコアは、そのアイテムのパフォーマンスが平均以下であることを意味します。
- 素点: 各アイテムの生の効用値を表示します。素点には、アンケート内で実際の選択された内容が反映されます。素点は確率ではありません。
グラフの下の表には、各アイテムのスコアと95%の信頼区間が表示されます。信頼区間は、アンケートを何度も繰り返し実施した場合に、一定の割合で得られるスコアを含むスコアの範囲です。たとえば、あるアイテムに[13–14]の95%信頼区間が設定されているとします。その場合、このアイテムは、アンケートを100回繰り返した際に、95回で13から14のスコアを獲得するということになります。
TURF分析
TURFはTotal Unduplicated Reach and Frequencyの略です。これは、異なるグループの製品や機能が、ターゲット層にアピールする方法を理解できるよう助ける手法です。
SurveyMonkeyのMaxDiff TARF分析ツールは、ターゲット層にアピールしそうなアイテムの組み合わせをシミュレーションします。このデータを使って、最も消費者を獲得しやすい製品や機能に優先順位を付けしましょう。
SurveyMonkeyのTURFツールは、リーチと頻度の2つの重要な指標に基づいて組み合わせをランク付けします。
- リーチ: 組み合わせの中に魅力的なアイテムが少なくとも1つはあると答えた回答者の割合。その組み合わせの中には、「リーチされた」回答者にとって魅力的なアイテムが含まれています。リーチが高い組み合わせこそ、最も多くの人を惹きつける商品の組み合わせとなります。
- 頻度: 組み合わせの中で回答者が魅力的と感じたアイテムの平均数。頻度は常に1と2の間になります。頻度が高いほど、組み合わせのアイテムの人気が高いことを意味します。
TURF分析の使用
アイテムと組み合わせごとのアイテムのドロップダウンを使用して、さまざまな組み合わせをシミュレートしましょう。さまざまなアイテムがリーチや頻度にどのように影響するかを確認するために、複数の組み合わせをシミュレートすることを検討してみてください。
結果のフィルタリング
任意のページで、グラフの上にある[フィルター]ボタンを選択すると、データをフィルタリングできます。 1つのグラフに適用したフィルターは、他のグラフにも適用されます。たとえば、度数分析に年齢フィルターを追加すると、それは経験的ベイズ分析にも適用されます。
データのエクスポート
度数データや、集計された経験的ベイズデータ、全回答データ、個別回答などをエクスポートできます。
- 度数または経験的ベイズデータ
- 全回答データ
- 個別回答