- Avant de commencer
- Accéder à l’intégration Salesforce
- Connecter votre sondage à l'intégration
- Fonctionnement du mappage
- Créer des mappages
- Options de déploiement
- Résolution des problèmes liés aux invitations par email
- Tester votre sondage et ses mappages
- Partager des mappages avec votre équipe
- Copier les mappages dans un autre compte
- Questions fréquentes
SurveyMonkey
Utilisation de SurveyMonkey for Salesforce
- Avant de commencer
- Accéder à l’intégration Salesforce
- Connecter votre sondage à l'intégration
- Fonctionnement du mappage
- Créer des mappages
- Options de déploiement
- Résolution des problèmes liés aux invitations par email
- Tester votre sondage et ses mappages
- Partager des mappages avec votre équipe
- Copier les mappages dans un autre compte
- Questions fréquentes
Salesforce
Optez pour l’intégration ! SurveyMonkey for Salesforce est un module complémentaire Entreprise. Contactez le service commercial ou votre Responsable de la réussite client. Limitation : le programme de configuration de l’intégration n’est disponible qu’en anglais.
Avec SurveyMonkey for Salesforce, vous pouvez créer des automatisations pour déclencher des sondages et transférer les données vers des enregistrements Salesforce pour une analyse en contexte. Générez des rapports et des tableaux de bord, et automatisez des flux afin d’agir en fonction du feedback.
Lorsque vous intégrez vos données de sondage à Salesforce, vous pouvez mieux comprendre les différentes interactions avec les clients, les évaluer et y réagir afin d’améliorer la santé globale de vos relations professionnelles.
Salesforce a bloqué la création de nouvelles règles de workflow en février 2023. Vous devrez créer de nouvelles automatisations à l’aide de flux ou de l’outil de migration vers Flow. Vous pouvez toujours activer, modifier et désactiver les règles de workflow et le concepteur de processus existants.
Avant de commencer
Créez votre sondage puis configurez votre objet Salesforce avant de créer vos mappages. Pour en savoir plus, consultez notre Guide de démarrage.
- Si votre abonnement SurveyMonkey inclut des sièges avec Accès total et des sièges avec Accès restreint, vous avez besoin d’un siège Entreprise avec Accès total pour accéder à l’intégration. En savoir plus sur les sièges et autorisations.
- Pour éviter tout problème d’autorisation, utilisez un compte Salesforce avec un profil « administrateur système ». En savoir plus sur les autorisations Salesforce recommandées.
Accéder à l’intégration
Tous vos mappages sont enregistrés dans le compte Salesforce auquel vous vous êtes connecté(e). Si le compte Salesforce connecté est désactivé, ses mappages ne fonctionneront plus. Veillez à utiliser un compte Salesforce d’intégration si possible.
Vous pouvez connecter plusieurs comptes, y compris des environnements de type « bac à sable ». Ce processus s'appuie sur OAuth 2.0 pour une intégration sécurisée. Ce processus s'appuie sur OAuth 2.0 pour une intégration sécurisée.
Pour accéder à l’intégration :
- Connectez-vous au compte Salesforce que vous souhaitez associer à SurveyMonkey.
- Dans SurveyMonkey, sélectionnez l'icône
Produits, puis Applications et intégrations.
- Sélectionnez Salesforce.
- Sélectionnez Se connecter ou Connecter un bac à sable pour vous connecter à votre compte Salesforce. Si vous êtes connecté(e) à Salesforce, nous nous connecterons automatiquement au compte auquel vous êtes connecté(e).
Actualisation des environnements de type bac à sable : votre connexion Salesforce sera rompue lorsque vous actualiserez votre environnement de type bac à sable. Pour conserver vos mappages, reconnectez-vous à votre environnement de type bac à sable, puis copiez les mappages de votre ancienne connexion dans la nouvelle.
Connecter votre sondage à l'intégration
Pour connecter le sondage que vous souhaitez associer à Salesforce :
- Après avoir ajouté votre connexion, sélectionnez votre nom d’utilisateur.
- Sur la page Mes mappages , sélectionnez Connecter un sondage.
- Sélectionnez un titre de sondage dans la liste déroulante. Vous pouvez connecter n'importe quel sondage dont vous êtes propriétaire ou qui a été partagé avec vous avec un accès total. Les sondages sont répertoriés par titre, et non par pseudonyme.
- Sélectionnez Suivant.
Fonctionnement du mappage
Les mappages renvoient les données de votre sondage à Salesforce. Vous créerez des mappages pour envoyer des données spécifiques, telles que des métadonnées de réponse ou de sondage, à un objet Salesforce. Vous pouvez choisir entre deux types de mappage :
- Package géré : cette option prête à l’emploi, pratique, configure le mappage d’objets à votre place, ce qui vous évite d’avoir à créer un objet ou des champs personnalisés dans Salesforce pour stocker vos données de réponses. Le mappage crée un enregistrement de réponse SurveyMonkey distinct pour chaque réponse à chaque question. Si votre sondage comporte cinq questions, il crée cinq enregistrements de réponses SurveyMonkey. En savoir plus sur notre package géré.
- Mappage d'objet personnalisé : si vous avez besoin de mappage personnalisé, vous pouvez choisir d'associer les réponses à un objet personnalisé ou standard. Vous pouvez utiliser trois actions de mappage différentes : Créer un nouvel enregistrement, Mettre à jour un enregistrement existant ou Mettre à jour ou créer un enregistrement.
Pour chaque type de mappage, vous pouvez également sélectionner les options suivantes :
- Synchroniser les réponses partielles avec Salesforce : chaque fois qu'un participant clique sur Suivant pour continuer dans le sondage, chaque question ayant reçu une réponse sur cette page est synchronisée, plutôt que lors de l'achèvement du sondage.
- Désactiver les règles d’attribution actives pour la création ou la mise à jour d’enregistrements Salesforce : les règles d’attribution actives ne sont pas réappliquées lorsque des enregistrements de comptes, de requêtes ou de pistes sont créés ou mis à jour.
Actions de mappage d’objets
Le tableau ci-dessous décrit les actions de mappage que vous pouvez utiliser dans vos mappages d'objets personnalisés.
| Action de mappage | Ce qu'elle fait |
| Créer un nouvel enregistrement | Créez un nouvel enregistrement dans l’objet Salesforce de votre choix pour chaque réponse au sondage. Cette option ne vérifie pas si l’enregistrement existe déjà. Elle crée simplement un nouvel enregistrement à chaque fois. |
| Mettre à jour un enregistrement existant | Utilisez un mappage de requête pour trouver des enregistrements d'objets existants. Si un objet existe, il est mis à jour. Si l'enregistrement n'existe pas, une entrée est ajoutée à votre journal d'erreurs. Lorsque vous sélectionnez cette option, vous pouvez choisir de remplacer les champs d'enregistrement contenant des valeurs. Cela remplacera les données existantes sur votre objet. Cette option peut vous aider à garder vos données à jour. Toutefois, si vous souhaitez annuler ces modifications, vous devrez peut-être mettre à jour les données manuellement plus tard. |
| Mettre à jour ou créer un enregistrement | Utilisez un mappage de requête pour trouver des enregistrements d'objets existants. Si un objet existe, il est mis à jour. S'il n'existe pas, un nouvel enregistrement est créé. |
Types de mappage
Après avoir choisi votre action de mappage, vous pouvez configurer votre mappage. Il existe trois types de mappage pour associer des données à Salesforce.
| Type de mappage | Ce qu'elle fait | Disponible pour |
| Mappages de requêtes | Les mappages de requêtes indiquent à l'intégration comment trouver les enregistrements existants. Vous pouvez utiliser une variable personnalisée à associer à un ID d’enregistrement Salesforce spécifique. | ❌ Créer un nouvel enregistrement ✅ Mettre à jour des enregistrements existants ✅ Mettre à jour ou créer des enregistrements |
| Contenu ou données des sondages | Associez vos métadonnées de réponses SurveyMonkey et d’autres métadonnées aux champs d’objet Salesforce appropriés. Vous pouvez associer n'importe quel champ de réponse à un ou plusieurs objets dans Salesforce. Si les données ne peuvent pas être associées, une entrée est ajoutée à votre journal d'erreurs. | ✅ Créer un nouvel enregistrement ✅ Mettre à jour des enregistrements existants ✅ Mettre à jour ou créer des enregistrements |
| Autres données | Ajoutez des données pour transférer des valeurs statiques vers un champ d’objet chaque fois qu’une réponse à un sondage arrive. Par exemple, vous pouvez envoyer un ID de type d’enregistrement pour désigner le type d’enregistrement avec lequel un sondage doit se synchroniser s’il en existe plusieurs pour votre objet. Vous pouvez également envoyer une valeur de « participation au sondage », telle que du texte ou une case à cocher, pour assurer le suivi des personnes qui ont participé à votre sondage. | ✅ Créer un nouvel enregistrement ✅ Mettre à jour des enregistrements existants ✅ Mettre à jour ou créer des enregistrements |
Créer des mappages
Créez des mappages pour votre sondage.
Si vous créez des mappages dans un sondage partagé, le propriétaire ne pourra pas voir vos mappages.
Créer un nouvel enregistrement
Créez un nouvel enregistrement d'objet standard ou personnalisé chaque fois qu'une personne envoie un sondage. Pour créer des enregistrements d’objet :
- Connectez votre sondage à l’intégration Salesforce.
- Sélectionnez Ajouter un mappage d’objet ou l’icône Modifier pour passer en revue les mappages sélectionnés.
- Dans la première liste déroulante, sélectionnez Créer un nouvel enregistrement.
- Cliquez sur Sélectionner un objet pour choisir l'objet auquel vous souhaitez associer vos réponses.
- Sélectionnez le contenu du sondage ou les données à associer à Salesforce. Associez des questions et données du sondage à votre objet dans Salesforce. Vous pouvez sélectionner une variable personnalisée existante ou nouvelle pour transférer des informations connues sur un participant à votre sondage (identifiant de compte ou de requête, par exemple).
- Certains champs Salesforce ne peuvent contenir que certains types de données. Utilisez notre guide de mappage de champs pour effectuer le mappage avec des champs compatibles dans Salesforce.
- Si une icône représentant un point d'exclamation s'affiche, cela signifie qu'une erreur de mappage est peut-être présente. Placez le curseur sur l'icône pour passer en revue l'erreur.
- (Facultatif) Ajoutez des données à associer à Salesforce. Vous pouvez associer n’importe quelle valeur statique à Salesforce, telle que la langue ou les paramètres régionaux du sondage. Cette valeur sera associée à chaque fois qu’un participant répond à votre sondage.
- Sélectionnez Enregistrer l'objet.
- (Facultatif) Sur la page Mappages d'objets, sélectionnez Désactiver les règles d'attribution actives pour la création ou la mise à jour d'enregistrements Salesforce.
- Sélectionnez Suivant.
Mettre à jour des enregistrements existants
Modifiez un objet standard ou personnalisé existant lorsqu'une personne envoie un sondage. Vous disposez de deux options :
- Mettre à jour un enregistrement existant : recherchez un enregistrement existant à mettre à jour. Si nous ne trouvons pas d'enregistrement existant, un message d’erreur s’affiche dans le journal d’audit.
- Mettre à jour ou créer un enregistrement : recherchez un enregistrement existant à mettre à jour. Si nous ne trouvons pas d'enregistrement existant, nous en créerons un nouveau.
Pour mettre à jour des enregistrements existants :
- Connectez votre sondage à l’intégration Salesforce.
- Cliquez sur Ajouter un mappage d’objet ou sur l’icône Modifier pour passer en revue les mappages sélectionnés.
- Dans la première liste déroulante, choisissez Mettre à jour un enregistrement existant ou Mettre à jour ou créer un enregistrement.
- (Facultatif) Cochez la case Remplacer toutes les données existantes dans les champs d'enregistrement. Si vous choisissez cette option, nous remplacerons toutes les valeurs de vos champs Salesforce par les données de sondage que vous mappez.
- Cliquez sur Sélectionner un objet pour choisir l'objet auquel vous souhaitez associer vos réponses.
- Ajoutez un mappage de requête. Les mappages de requêtes, comme une règle de correspondance dans Salesforce, indiquent à SurveyMonkey comment trouver l’enregistrement à mettre à jour.
- Sélectionnez la source de votre mappage. Il est préférable d'associer une * Nouvelle variable personnalisée à l'ID d'enregistrement approprié dans Salesforce.
Si vous ne pouvez pas utiliser d’ID d’enregistrement Salesforce, vous pouvez utiliser un champ de votre sondage (adresse email, par exemple) pour trouver l’enregistrement correspondant. Toutefois, la synchronisation des réponses ne sera pas effectuée si des enregistrements en double sont détectés. - Sélectionnez le champ Salesforce dans lequel vous souhaitez placer ces données.
- Sélectionnez la source de votre mappage. Il est préférable d'associer une * Nouvelle variable personnalisée à l'ID d'enregistrement approprié dans Salesforce.
- Sélectionnez le contenu ou les données du sondage à associer à Salesforce. Associez des questions et données du sondage à votre objet dans Salesforce. Vous pouvez sélectionner une variable personnalisée existante ou nouvelle pour transférer des informations connues sur un participant à votre sondage (identifiant de compte ou de requête, par exemple).
- Certains champs Salesforce ne peuvent contenir que certains types de données. Utilisez notre guide de mappage de champs pour effectuer le mappage avec des champs compatibles dans Salesforce.
- Si une icône représentant un point d'exclamation s'affiche, cela signifie qu'une erreur de mappage est peut-être présente. Placez le curseur sur l'icône pour passer en revue l'erreur.
- (Facultatif) Ajoutez des données à associer à Salesforce. Vous pouvez associer n’importe quelle valeur statique à Salesforce, telle que la langue ou les paramètres régionaux du sondage. Cette valeur sera associée à chaque fois qu'un participant répond à votre sondage.
- Sélectionnez Enregistrer l'objet.
- (Facultatif) Sur la page Mappages d'objets, sélectionnez Désactiver les règles d'attribution actives pour la création ou la mise à jour d'enregistrements Salesforce.
- Cliquez sur Suivant.
Mapper sur l’objet Réponse SurveyMonkey
Créez un nouvel objet Réponse SurveyMonkey chaque fois qu’une personne envoie un sondage. Pour ce faire, vous devrez installer notre package géré. Le package géré facilite l’envoi de données à Salesforce et la création de rapports Salesforce pour les réponses aux sondages. Vous pouvez également personnaliser la mise en page de Salesforce pour mieux examiner les données de sondage.
Vous téléchargerez le package géré lorsque vous serez dans SurveyMonkey. Vous n’avez pas besoin de télécharger quoi que ce soit depuis Salesforce AppExchange.
Pour mapper sur l’objet Réponse SurveyMonkey :
- Connectez votre sondage à l’intégration Salesforce.
- Cliquez sur Synchroniser toutes les réponses avec l’objet Réponse SurveyMonkey. La première fois que vous faites cela, il vous est proposé d’installer le package dans votre instance Salesforce et un lien d’installation vous est fourni. Lors de l’installation, nous vous recommandons de sélectionner Pour tous les utilisateurs.
- (Facultatif) Cliquez sur Désactiver les règles d'attribution actives pour la création ou la mise à jour d'enregistrements Salesforce. Cela s’applique uniquement si votre mappage met à jour les champs directement sur l’objet de requête.
Association de l’objet Réponse aux champs de recherche
Pour associer les enregistrements des réponses SurveyMonkey à d'autres enregistrements, ajoutez un mappage d'objet. Vous devrez mapper les champs de recherche de l’objet Réponse SurveyMonkey.
- Sélectionnez Ajouter un mappage d’objet ou Modifier pour passer en revue les mappages sélectionnés.
- Cliquez sur Sélectionner une action, puis sélectionnez Mettre à jour un enregistrement existant.
- Sélectionnez Compte, Requête, Contact, Piste ou Opportunité. Pour associer vos réponses à un autre objet, vous pouvez ajouter des champs de recherche supplémentaires à l’objet Réponse SurveyMonkey dans votre configuration de Salesforce.
- Ajoutez des mappages de requêtes pour indiquer à Salesforce comment trouver les enregistrements liés. Utilisez une variable personnalisée pour transmettre l’ID d’enregistrement de Salesforce.
- (Facultatif) Ajoutez des mappages de champ de sondage pour associer des champs de sondage aux champs de cet objet.
- Sélectionnez Enregistrer l'objet.
- (Facultatif) Si vous souhaitez associer les réponses de votre sondage à plusieurs objets, répétez les étapes 4 à 7.
- Sur la page Mappages d'objets, cliquez sur Suivant.
Options de déploiement
Choisissez comment envoyer votre sondage. Vous pouvez utiliser un lien Web collé dans votre propre courrier électronique ou utiliser une invitation par email SurveyMonkey personnalisée. Vous avez deux options pour envoyer votre sondage.
Vous ne pouvez pas utiliser un collecteur qui appartient à un autre utilisateur. Si vous voulez utiliser un collecteur existant, choisissez un collecteur que vous avez créé.
- Lien Web : créez un lien Web pour envoyer un email depuis Salesforce ou un autre fournisseur. Les liens Web sont faciles à configurer et vous permettent d’utiliser le branchement conditionnel avancé et le chaînage pour personnaliser les questions de votre sondage à l’aide des données Salesforce. Toutefois, vous devez créer votre propre modèle d’email dans Salesforce ou via votre autre fournisseur de messagerie.
- Invitation par email : déclenchez une invitation par email SurveyMonkey à l’aide d’un flux Salesforce. Nous vous aiderons à créer un message sortant dans Salesforce. Ensuite, vous devrez créer un flux Salesforce pour envoyer votre sondage.
Envoyer un lien Web dans un email
Si vous utilisez le chaînage ou le branchement avancé avec des variables personnalisées, utilisez l’option de déploiement de lien Web. Un lien Web permettra à vos données Salesforce d’influencer la logique de votre sondage ou de personnaliser les questions de votre sondage.
Pour utiliser un lien Web :
- Créez votre mappage.
- Sur l’écran Options de déploiement, sélectionnez Lien Web. Sélectionnez ensuite un collecteur existant ou créez-en un.
- Choisissez l’objet qui déclenchera votre sondage. Salesforce peut envoyer votre sondage lorsque des modifications apportées à un objet répondent à certains critères (par exemple, lorsqu'une requête est fermée ou qu'un contact a 90 jours d'ancienneté). Vous utiliserez cet objet plus tard, lorsque vous créerez votre flux Salesforce.
Si vous n'envoyez pas votre sondage depuis Salesforce, sélectionnez Aucun. Je n’utilise pas les flux Salesforce pour déclencher mon sondage. - Sélectionnez Suivant.
- Sélectionnez les objets Salesforce à associer aux variables personnalisées que vous avez ajoutées. Lorsque vous envoyez le sondage depuis Salesforce, nous utilisons les données de ces champs dans votre lien Web. Nous synchroniserons également ces données avec SurveyMonkey pour que vous puissiez filtrer les réponses et intégrer les données à votre sondage.
- (Facultatif) Sélectionnez Ajouter des données pour ajouter des champs à votre lien de sondage.
- Cliquez sur Sélectionner des données pour choisir votre champ Salesforce. Choisissez l’objet avec le champ souhaité, puis sélectionnez le champ. Ensuite, sélectionnez Enregistrer.
- Sélectionnez Nouvelle variable personnalisée pour associer le champ à SurveyMonkey. Saisissez un ID de variable (visible dans l’URL du sondage). Saisissez ensuite une étiquette de variable (attribuez un nom à la variable afin de la reconnaître plus tard). Ensuite, sélectionnez Enregistrer.
- Sélectionnez ensuite Générer un lien.
- (Facultatif) Si vous souhaitez masquer les variables personnalisées aux participants, activez l’option Lien Web chiffré et suivez les instructions qui s’affichent à l’écran. Pour ce faire, vous devrez effectuer plusieurs étapes dans Salesforce. Cette option permet également de protéger votre lien afin que votre clientèle ne puissent pas le modifier. En savoir plus
- Copiez l’URL. Elle inclut les variables personnalisées que vous avez choisi d’associer à l’objet.
- Accédez à Salesforce pour terminer la configuration. Suivez les instructions ci-dessous pour obtenir de l’aide.
Terminer la configuration de Salesforce
Si vous envoyez votre sondage depuis Salesforce, créez un modèle d’email et un flux. Vous devrez peut-être contacter votre administrateur Salesforce pour obtenir de l’aide.
Pour configurer votre adresse email dans Salesforce :
- Dans Salesforce, créez votre modèle d’email et ajoutez votre lien Web dans le corps de l’email.
- Créez une alerte email à l’aide de votre modèle de courrier électronique. Veillez à utiliser l’objet que vous avez choisi pour déclencher votre sondage lorsque vous avez créé votre lien Web.
- Créez un flux qui envoie une alerte email lorsque les conditions sont remplies. Veillez à utiliser l’objet que vous avez choisi pour déclencher votre sondage lorsque vous avez créé votre lien Web.
Exemple : vous souhaitez déclencher un sondage lorsqu’une personne ferme une requête. Lorsque vous créez votre flux, choisissez Requête comme objet pour déclencher votre sondage. Sélectionnez l’objet Requête pour votre alerte email. Dans Salesforce, créez un flux qui vous permet d’envoyer un email lorsque le statut de la requête passe à Fermé. Une fois l’email envoyé, les variables personnalisées du lien vers le sondage seront renseignées avec les données de la personne qui reçoit l’email.
Envoyer une invitation par email SurveyMonkey
Pour envoyer une invitation par email depuis l’intégration SurveyMonkey for Salesforce :
- Créez votre mappage.
- Sur l’écran Options de déploiement, sélectionnez Email.
- Choisissez l’objet qui déclenchera votre sondage. Salesforce peut envoyer votre sondage lorsque des modifications apportées à un objet répondent à certains critères (par exemple, lorsqu’une requête est fermée ou qu’un contact a 90 jours d’ancienneté). Vous utiliserez cet objet plus tard, lorsque vous créerez votre flux Salesforce.
- Sélectionnez Suivant.
- Sélectionnez le champ de votre objet contenant l’adresse email du destinataire. Nous utiliserons ce champ pour envoyer votre sondage aux bonnes personnes. Par exemple, sur un objet de cas, vous pouvez choisir le champ « Adresse email de contact ».
- Conception de votre email :
- Objet : saisissez une ligne d’objet pour votre email.
- Format du message : utilisez notre modèle prédéfini, ou créez un message HTML personnalisé.
- Personnaliser l’en-tête de l’email : activez cette option pour choisir une couleur d’arrière-plan personnalisée, sélectionner une police, ajouter un logo et apporter d’autres modifications visuelles à l’en-tête de l’email. Longueur maximum : 255 caractères.
- Corps : saisissez le texte du corps de votre email.
- Insérez des données personnalisées : personnalisez votre message électronique avec les données des champs de votre objet Salesforce ou de vos contacts SurveyMonkey.
La limite est fixée à 6 tags de données personnalisées, mais vous pouvez les utiliser autant de fois que vous le souhaitez. Toutefois, les champs Email, Prénom et Nom de vos contacts SurveyMonkey ne sont pas comptabilisés dans le total. - Intégrer la première question : activez cette option pour activer l’email et placer la première question du sondage directement dans l’email.
- Masquer la marque SurveyMonkey : supprimez le logo SurveyMonkey de votre email.
- Sélectionnez Aperçu de l’email pour afficher votre message. Si votre email vous satisfait, sélectionnez Suivant.
- Concevez votre message Salesforce. Le message publicitaire indique à SurveyMonkey quand envoyer votre invitation par email. Il inclut les données Salesforce dont nous avons besoin pour renvoyer l’email et le mappage à Salesforce.
- Sélectionnez les objets Salesforce à associer aux variables personnalisées que vous avez ajoutées. Lorsque vous envoyez le sondage depuis Salesforce, nous utilisons les données de ces champs dans votre message sortant.
- (Facultatif) Sélectionnez +Plus de données pour ajouter des champs à votre message sortant.
- Cliquez sur Sélectionner des données pour choisir votre champ Salesforce. Choisissez l’objet avec le champ souhaité, puis sélectionnez le champ. Ensuite, sélectionnez Enregistrer.
- Sélectionnez Nouvelle variable personnalisée pour associer le champ à SurveyMonkey. Saisissez un ID de variable (visible dans l’URL du sondage). Saisissez ensuite une étiquette de variable (attribuez un nom à la variable afin de la reconnaître plus tard). Ensuite, sélectionnez Enregistrer.
- Lorsque vous avez terminé, sélectionnez Créer dans Salesforce. Nous créerons votre message publicitaire dans Salesforce.
- Dans Salesforce, créez un flux pour envoyer votre message sortant. Inclure l’objet que vous avez choisi pour déclencher votre sondage. Par exemple, si vous avez choisi l’objet Cas pour déclencher votre sondage, créez un flux pour cet objet.
- Enregistrez et testez votre flux. Dans SurveyMonkey, vous pouvez vérifier immédiatement dans votre collecteur qu’une invitation par email est en attente.
- (Facultatif) Définissez des emails de rappel et de remerciement dans les options du collecteur. Ils peuvent vous aider à augmenter votre taux de réponses en rappelant aux personnes interrogées de répondre à votre sondage.
Mise à jour de votre message électronique
Pour modifier votre message électronique une fois que le collecteur a reçu des réponses :
- Dans SurveyMonkey, revenez à l’intégration Salesforce.
- Créez des mappages pour votre sondage. Sélectionnez les points de suspension du menu, puis Modifier.
- Passez à l’étape Options de déploiement.
- Sélectionnez Suivant.
- Modifiez votre adresse email.
Ne modifiez pas et n’envoyez pas l’email depuis les options de collecteur de votre sondage. Cela peut entraîner l’échec de vos champs de données personnalisées et de l’automatisation des emails. Utilisez l’intégration Salesforce pour modifier votre adresse email.
Résolution des problèmes liés aux invitations par email
Les invitations par email comportent quelques erreurs courantes. Voici quelques astuces pour résoudre les problèmes liés aux invitations par email.
- Assurez-vous que votre compte Salesforce est autorisé à envoyer des messages sortants.
- Vérifiez votre message sortant dans Salesforce. Si un message d’erreur s’affiche, confirmez que l’URL de votre point de terminaison est correcte. Il devrait s’agir du lien que vous avez obtenu à la dernière étape de distribution dans SurveyMonkey.
- Assurez-vous que les bons champs ont été ajoutés au message sortant. Certains champs portent des noms similaires. L’ajout d’un champ incorrect peut entraîner l’échec du flux.
Tester votre sondage et ses mappages
Faites une version test de votre sondage pour vous assurer que vos mappages fonctionnent correctement. Vous pouvez vérifier les erreurs de mappage dans le journal d’audit.
Sélectionnez Mappages en haut de la page pour voir les journaux d’audit et les erreurs d’un sondage. Vous pouvez sélectionner l’icône du journal iAudit pour voir les synchronisations réussies ou l’icône !Erreur pour afficher une description de l’erreur.
Les mappages partagés offrent à votre équipe une visibilité sur les mappages de sondages, pour une meilleure collaboration.
Partage des mappages
Pour autoriser votre équipe à accéder à votre sondage et à ses mappages :
- Dans SurveyMonkey, partagez votre sondage mappé avec les membres de votre équipe. Veillez à disposer des autorisations Accès total pour la section Concevez un sondage.
- Dans l’intégration SurveyMonkey for Salesforce, accédez à Mes mappages et cliquez sur le bouton bascule Partagé des sondages que vous souhaitez rendre disponibles.
La colonne Partagé ne s’affiche pas dans Mes mappages ? Contactez votre Responsable de la réussite client pour activer cette fonctionnalité pour votre équipe.
Afficher les mappages partagés
Pour afficher les mappages partagés de l’équipe, placez le curseur sur la flèche pointant vers le bas en regard de Comptes connectés ou Mes mappages et sélectionnez Mappages partagés.
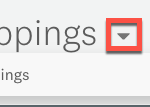
Les membres de l’équipe peuvent modifier les mappages partagés, mais ne peuvent pas afficher la page des options de déploiement. Pour obtenir l’URL de l’invitation, les membres de l’équipe peuvent contacter le propriétaire du sondage.
Copier les mappages dans un autre compte
Si vous créez des mappages dans un compte Sandbox, vous pouvez les copier dans un compte de production. Pour copier des mappages :
- Si vous ne l’avez pas déjà fait, ajoutez une connexion à votre autre compte Salesforce.
- Sur la page Mes mappages, cochez la case du sondage que vous souhaitez copier.
- Sélectionnez Copier dans le compte.
- Sélectionnez le compte vers lequel copier votre mappage.
- Sélectionnez OK.
Questions fréquentes
- Comment associer mes réponses à un enregistrement spécifique dans Salesforce ?
- Les réponses au sondage collectées avant la connexion de l’intégration seront-elles enregistrées dans Salesforce ?
- Comment garder la synchronisation des réponses active si l’utilisateur qui a configuré les mappages quitte l’entreprise ?