GetFeedback
Custom Email Notifications and Conditions
Set up custom email alerts so your team can take action on survey responses to nurture a lead, repair a relationship, or celebrate success with customers.
Getting Started
Navigate to your surveys dashboard. Select the survey you want to get email notifications for and click the Actions tab in the navigation menu.
In Actions, click Draft Survey.
Then on the Draft Survey screen, name your action.
After giving your action a name, click the Add action button. In the dropdown that appears, select “Send an email” and enter your slack email address in the “to” text field. Then, add a subject line (optional).
Once you’ve added your email address and subject line, click Save Action. Then "Publish Draft" to add this action to your live survey.
Note: You can create multiple notifications with different rules and subject lines to alert you when you receive a high score or one that needs follow-up.
Set a Condition to Trigger Your Email Alert
Set up the rules needed to trigger a custom email notification. As an example, we've set a notification email to alert the support manager when a CSAT score lower than three is received.
Set up Multiple Conditions
You may want to send CSAT scores directly to the case owner. If you have case ID and case owner merge fields set up within your survey, we can associate the responses with the case owner. This is what your survey ID might look like if we send it out from Salesforce:
http://getfeedback.com/r/123?CaseID={!Case.ID}&Name={Case.OwnerFullName}
If your merge field doesn't show up when creating these rules, you'll want to run the survey once, from start to finish, and submit it. This will ensure that GetFeedback knows the merge field name you’re using and can populate it in the notifications area.
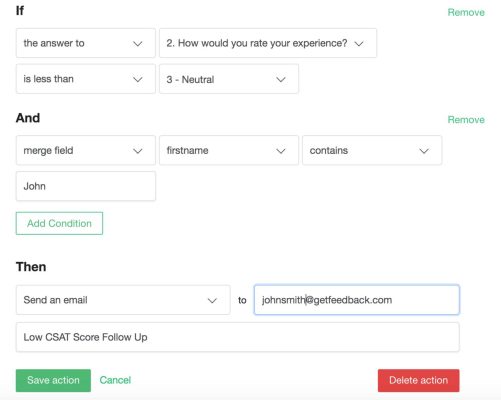
AND / OR Options
You can adjust your Custom Notifications to match ALL of the rules you set, or ANY of the rules you set. This setting can be toggled by clicking the Match All, or Match Any button. If you wanted to only send notifications when the score is equal to or lower than three, and there’s a specific case owner, you'd choose 'Match All'.
If you wanted to send notifications for survey responses there’s a specific case owner OR any case that receives a score less than or equal to three, you'd choose Match Any.
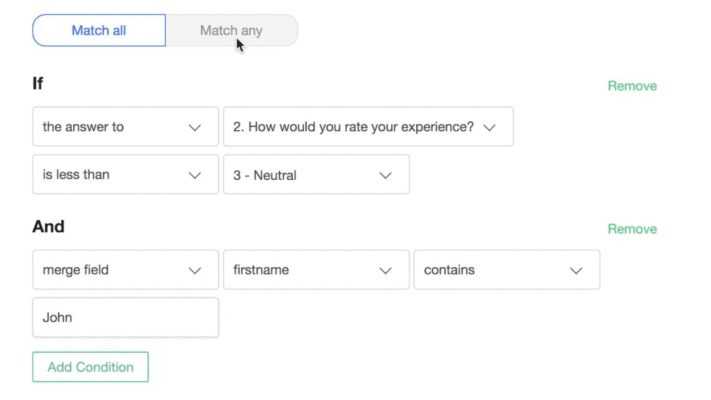
When choosing who’ll receive email alerts, remember you can choose multiple people by separating each email address with a comma. Then, set a custom subject line for the survey notification.
Once you're satisfied with the email alert conditions you've set up, you'll press Save Action to add them to your Actions Tab.