GetFeedback
Responses Explorer
Essentials feature: Available on Essentials, Pro, and Ultimate plans.
In a workspace, you can view your open text feedback alongside your aggregated scores through a side panel. The Responses Explorer panel lists feedback from newest to oldest. Selecting an individual response will show all questions/answers that the respondent provided, along with the metadata and custom variables.
The Responses Explorer panel helps you find feedback patterns to discover the root cause of issues.
Using the Responses Explorer Panel
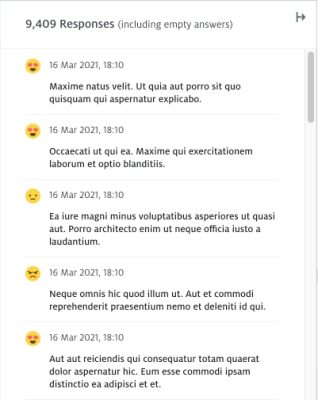
When you open a workspace, the Responses Explorer panel displays on the right side of the screen. By default, you can view:
- The number of responses overall. This number is affected by the filters you have applied to your workspace
- The mood score alongside each response
- The submission date of the response, displayed in your browser’s timezone
- 4 quick views that you can choose from
Using Quick Views and Filters
By default, the Responses Explorer panel only shows answers to the first open text question in your form. Use a quick view to look at different responses.
To use a quick view, select First Open Answers at the bottom of the panel. You can choose from the following views:
- First open answers (default view): If you have multiple open text questions in a form, view the answers from the first question only, excluding empty answers.
- All open answers excl. empty: View responses to all open text questions in your form, excluding empty answers.
- All open answers incl. empty: View responses to all open text questions in your form, including empty answers.
- All translated to English: Translate all responses to English.
You can also filter responses by score, depending on the response types shown. Select Mood in the bottom right corner of the panel to choose a score filter. You can use these filters if your responses contain one of the 3 available elements:
- Mood
- NPS
- Polar
To filter responses further, apply a filter to your workspace. The Response Explorer adjusts to any workplace filters you apply.
Opening the Detailed View

Select a response from the panel to open a detailed view. From here, you can view the Full response or Metadata.
Full Response Tab

The Full Response tab shows each answer your respondent left on your form, including the open text answer. If the response wasn’t left in English, you’ll also see an English translation.
Metadata Tab
The Metadata tab shows the custom variables and some technical information associated with the response. We can collect the following technical information:
- URL
- Device type
- System
- Submitted (true = submitted, false = unsubmitted)
- Browser
- Network connection (mobile)
- Orientation (mobile)
- Battery (mobile)