Apply
How to Unassign Reviewer/Team Assignments
When an assignment has been made incorrectly, a reviewer is no longer available to complete reviews, or the assignment distribution process has changed for a program, it may be necessary to remove assignments from a reviewer and/or review team. This article will demonstrate how to unassign applications within a program.
How to Manually Unassign Applications
If the application is assigned to the team level, you won't be able to unassign it from an individual reviewer. For more information, see Applications aren't being unassigned from the reviewer
To unassign an application from a reviewer and/or team:
- From the Review Dashboard, select the review stage where the assignment exists.
- Select the Reviewers or Teams tab to locate the assignment.
- Select the Reviewer or Team name.
- Locate the application from the assignment summary on the right.
- Hover over the application to reveal the More Options icon.
- Select Unassign.
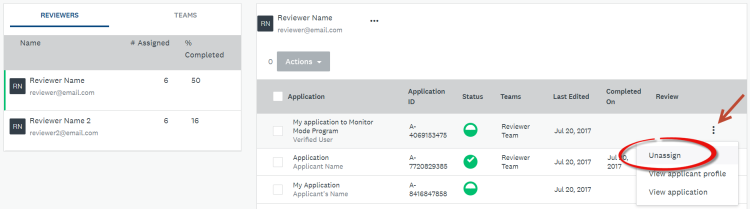
To unassign multiple applications from a reviewer and/or team:
- From the Review Dashboard, select the review stage where the assignment exists.
- Select the Reviewers or Teams tab to locate the assignment.
- Select the Reviewer or Team name.
- Locate and select and the applications from the assignment summary on the right.
- Select Actions.
- Select Unassign.
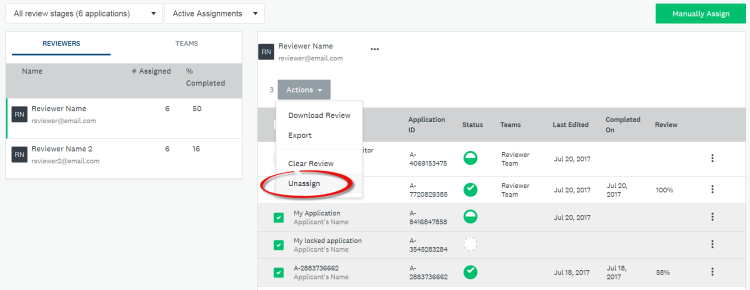
Building Automations to Unassign Applications
How to Build the Automation
Applications can be unassigned from reviewers as an action within an automation. Using automations, applications can be unassigned automatically based on specific activity of an application.
To create an automation that unassigns an application from a reviewer and/or team:
- Create a new automation or edit an existing automation.
- Setup WHEN TO APPLY and CONDITIONS.
- Click -- Select an action --.
- Select Reviewers then Unassign application from.
- Choose who the application will be unassigned from by setting the type to Teams or Reviewers.
- Select the Reviewers and/or Teams to unassign applications from.
- Optional: Add other actions the automation will perform when activated.
- Select Save.
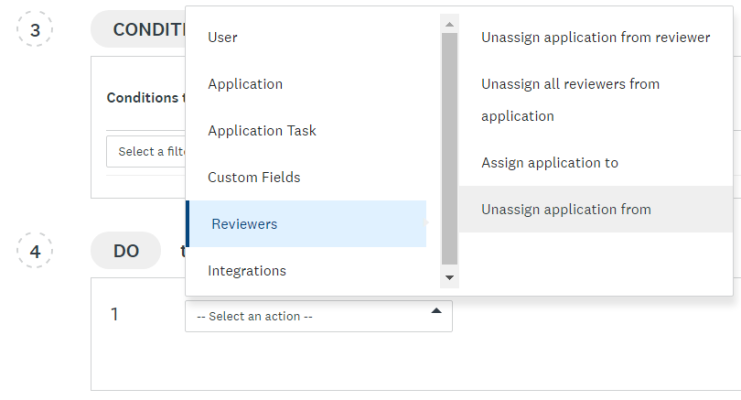
Use Case
To demonstrate when an automation that unassigns applications will be helpful, consider the case where assignment rules are used to assign applications entering a review stage. Applications are assigned based on the school district selected in the application form, but if the user's school district changes while the application is under review, the user reviewing the application should be changed too. In order for the applicant to be able to submit this change, their application will need to be sent back to the application stage so an automation can be used to remove review assignments that have already occurred.
WHEN TO APPLY
| Source | Event | Target |
| Application | Application has changed stage | Application Stage |
CONDITIONS
Not required for this scenario.
DO
| Action Source | Action |
| Reviewer | Unassign application from... |
| Type: | Reviewers |
| All Reviewers |
When the applicant makes the required changes to their application and their application is moved back to the review stage, the rules will be verified once more and the applicable reviewer will be assigned the application.