Apply
Understanding the Reviewer Portal
When an application has entered a review stage, any reviewers who have been assigned to review that application will have the application appear in their review panel. This article covers the features of the reviewer split screen and how the reviewer will be able to complete an assignment that is pending review.
Reviewer Split Screen
The reviewer split screen is exclusive to reviewers completing a review of an application. The left-hand side of the window presents all application materials to be considered for the review. The right-hand side of the window presents the review form to be completed by the reviewer.
Application Materials
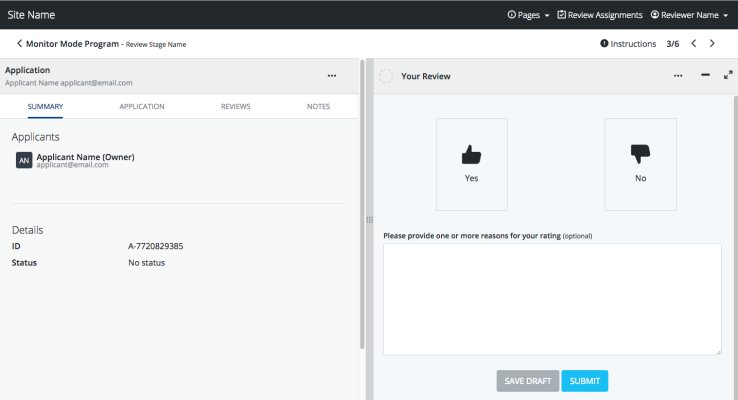
| Tab | Description |
| Summary | A summary of the application details such as: - Application Owner's Name - ID - Status - Labels - Custom Fields This information will vary based on the Visibility settings within your review stage. |
| Application | The contents of the application that are available to the reviewer, including completed forms and required uploads collected from the applicant. |
| Reviews | Completed reviews by other reviewers for that application. The visibility of completed reviews can be adjusted from the review task’s settings depending on the needs of your process. |
| Notes | A collection of notes from administrators and other reviewers regarding the assigned application. This is a setting put in place by the administrators and may not be available in all sites |
How to Access the Review Split Screen
To access applications in the Split Screen view:
- When in your Reviewer Portal, click to View the Scholarship you are completing the reviews for.
- Click Start or Continue beside the application you wish to review.
- You will then be able to see the Application on the left and your review form(s) on the right.
Adjusting your Split Screen
By default, the Split Screen will be half of your application and half of your review form. However, you have the ability to adjust the size of your screens to be different widths, as well as minimizing your review form, or opening the review form on top of the application.
Changing the Width of the Screens
When in your Reviewer Spilt Screen there is a bar down the middle of your screen to separate the Application from the Review Form. In order to change the width of the screens to make one screen bigger than the other:
- Click on the Middle Bar and hold while you drag your cursor across the screen to change the width of your Split Screens.
Minimize the Review Screen
In some cases, you may wish to view the application in full screen. In the top right corner of your screen:
- Click on the Minimize (_) icon to minimize the review form into a small window in the bottom right corner.
Open the Review Form on Top of Application
If you wish to view your review form as a window on top of your application:
- Click on the Double Arrows Icon.
Open in Split Screen
If you have minimized your screen or opened the review form on top of the application but wish to view the review form in split screen again:
- Click on the Split Screen icon within the small window on the bottom right corner.
Completing an Assignment in the Reviewer Split Screen
Once an application that has been assigned to a reviewer, and has entered the review stage, reviewers will see their assignment within their review portal.
- Select Start or Continue to populate the reviewer split screen.
- Review the application using the left side of the screen.
- Complete the review form on the right side of the screen.
Submit review form OR Save Draft to complete your progress without fully submitting your review in the site.
In the case where automations have been built to activate based on the completion of the review task, we would recommend saving progress using Save Draft and only selecting Submit when the review has been finalized. Submitting prematurely may cause an email to be sent in error or may result in an application moving to a future stage incorrectly.