Apply
Introduction to SurveyMonkey Apply: Reviews & Assignments
The reviewing of the applications your site has collected will heavily contribute to the award/decline decision. Before launching your program, your review process should be finalized in order for the applications you collect to be reviewed fairly using the same review standard. This article is dedicated to helping you create a reliable review process as well as how to complete and manage these reviews within your SM Apply site.
Review Tasks: Overview
Setting up the Evaluation for a Review Stage
To access the Evaluation section of your stage:
- Go to your Workflow
- Hover your cursor over the stage you wish to edit
- Click on the More Options icon beside the stage name
- Select Edit
- Click on the Evaluation tab
There are three review types available within a Simple Review stage:
| Settings | Scale | Custom Labels |
| Yes/No | The score is either 0% or 100%. | ✔ |
| Rating | Choose to have your rating out of 3, 4, or 5. | |
| Scale | Create a custom scale: minimum of 2, max of 10. | ✔ |
An Advanced Review consists of a form to be completed by the reviewer. To build a new form select Create a new form. If you would like to use an existing form, select Use existing form.
When an advanced review stage has been added the form used is considered a review form. This configuration allows you to associate scores with review questions asked within the form that can then be used to calculate a total score.
- Within your form, click on the Questions tab in the top left corner
- Under Advanced Questions, double-click or click and drag the question to add it to your form
- From the Options tab, enter the Question Title
- Add an Extra Description (Optional)
- Add your Choices. You can add the Choices individually by clicking Add or by clicking the Bulk button. You can add the variables in a list within the Bulk Editor
- Set the Score for each Choice by changing the score field from None to a numeric value
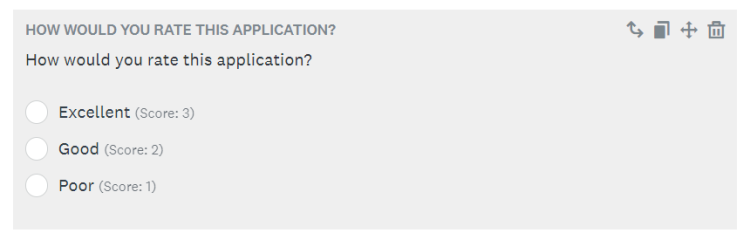
Manage Reviews
To access Manage Reviews:
- Go to your Site Dashboard
- Click on the Reviews statistic within a program tile
NOTE: Manage Reviews can also be accessed by selecting the Reviews tab while in Monitor Mode.
This section will appear at the left of your page. Select Reviewers to see a list of reviewers assigned to this program. You will be able to see the name of the reviewer as well as the number of assignments they currently have.
Select Teams to see a list of the Teams you have added to the site. If you select the Teams tab, you will be able to see the name of the team, how many reviewers are in that team, and the number of assignments the team currently has. You can also select the drop-down icon to view a list of the reviewers in that group.
To add an individual to a review team:
- Click on the Manage Users icon in the top right corner of your screen.
- Locate the user you wish to add to a reviewer team.
- Hover your cursor over the user and click on the More Options icon in the far right column
- Click Add to Team
- Select the team(s) you wish to add the user to
- Click Add
In order to add multiple reviewers to a team at once:
- Click on the Manage Users icon in the top right corner of your screen
- Select the users you wish to add to a reviewer team
- Click Actions
- Click Add to Team
- Select the team(s) you wish to add the user to
- Click Done
- Click on the Manage Users icon in the top right corner of your screen
- Click on Teams
- Select the Team that the reviewer is currently a member of
- Click Done
- Locate the user you wish to remove from a reviewer team
- Hover your cursor over the user and click on the More Options icon in the far right column
- Click Remove from Team
- Optional: Select Unassign them from all applications assigned to this team.
NOTE: When an application is assigned to the team it is also assigned to the individual user. If this is selected, then any submissions assigned from the team will be removed from the reviewer when they are removed from the team. - Optional: Select Delete all their completed reviews with this team.
WARNING! This will permanently delete any completed reviews that the reviewer has completed for applications assigned to the team. If this is not selected, but the reviewer is unassigned from the submission, the completed review will remain pended to the application but not available to the reviewer. - Click Remove
Distributing Assignments to Reviewers
Stage Assignments
To access the Assignments section of your stage:
- Go to your Workflow
- Hover your cursor over the stage you wish to edit
- Click on the More Options icon beside the stage name
- Click on Assignments
To assign applications manually:
- While in Monitor Mode, select the Reviews tab at the top of the page
- Select Assign
- Select the Review stage where assignments are being distributed
- Select Reviewers and Teams OR Applications. This selection will determine what is shown on the next page. If Reviewers is selected a list of Reviewers and Teams is displayed. If Applications is selected, a list of applications within that review stage will be displayed.
- Select Next
If assigning by reviewer or team:
- Select the reviewer or team from the available tabs
- Select Next
- Apply necessary filters
- Mark applications to assign
- Select Assign
If assigning by applications:
- Mark the applications to assign
- Select Next
- Select the Reviewer or Team the applications are being assigned to
- Select Assign
NOTE: To remove assignments made in error follow the same steps above. The difference being that you will need to remove the application selection to remove an assignment then select Save.
In some cases, assigning through an automation may best fit your process. When configuring your automation, the assignment is made through the configuration of your DO statement. An automation can assign to a specific reviewer, a review team, or assign based on an existing relationship.
Manage Reviews: Assignment Details
Manage Reviews is a source that can be used to track assignment details such as the completion status of a reviewer. While within Manage Reviews, the details displayed will depend on whether or not you are viewing the Reviewer assignments details or the Team assignment details.
To view assignment details:
- Click on the Review tab
- Click on a Reviewer to view their assignments
-- OR --
- Click on the Teams Tab
- Click on the the drop-down arrow beside a team to reveal reviewers in the team
- Click on a Reviewer to view their assignments
Reviewer Assignment Column | Description |
| [Select Assignment] | Use the checkbox to select an assignment and perform an action on it. |
| Application | This column will display brief details about the application: Application Title Name and Email Address of the Owner of the Submission User's Profile Image (if applicable) |
| Status | The current status of the completion of the review by the reviewer. There are three statuses: - Not Started - In Progress - Completed |
| Team | This column will display all of the teams that the reviewer is a member of. NOTE: This column is only available if you select a Reviewer through the Review tab. |
| Last Edited | Will display a timestamp of when the application was edited (saved or submitted). |
| Completed On | For assignments that are In Progress or Completed, this column displays the last date that the review was updated. |
| Review | This column will display the percentage of completion of the review. |
In order to view the Team Assignments Details
- Click on the Teams Tab
- Click on the Team you wish to see the assignments for.
| Team Assignment Column | Description |
| [Select Assignment] | Use the checkbox to select an assignment in order to perform an action on it. |
| Application | This column will display brief details about the application: Application Title Name and Email Address of the Owner of the Submission User's Profile Image (if applicable) |
| Not Started | The total number of reviewers in this team that have not started a review for this application. |
| In Progress | The total number of reviewers in this team that have started a review for the application but have not completed it. |
| Completed | The total number of reviewers in this team that have fully completed their reviews for this application. |
Export Assignments
From the Manage Reviews page, administrators can view assignments for reviewers by selecting a reviewer from the Reviewer list. The same can be done for teams by selecting the Teams tab and selecting one of your review teams from the list. Once the assignments are shown, assignments can be selected and exported to allow administrators to monitor the review process.
Features and uses for exporting assignments are:
- View which assignments are complete/incomplete for the reviewer/team
- Information is displayed in a useful PDF document
- The completed reviews are included in this export
- The export can be customized to selected assignments or all assignments for that reviewer/team
In order to Export your assignments from the site.
- Select the applications you wish to Export.
- Click Actions
- Click Export
Completing a Review Assignment
Reviewer Split Screen
The reviewer split screen is exclusive to reviewers completing a review of an application. The left hand side of the window presents all application materials to be considered for the review. The right hand side of the window presents the review form to be completed by the reviewer:
In order to access applications in the Split Screen view:
- When in the Reviewer Portal, click the View icon of the Scholarship you are completing the reviews for
- Click Start or Continue beside the application you wish to review to enter the reviewer split screen
Reviewer Application Notes
Reviewers can add notes to applications and read notes left by fellow reviewers and site administrators within the Notes tab within the reviewer split screen.
To access Notes as a Reviewer:
- Click to Begin, Continue, or View the application in the Reviewer Split Screen
- From the application side of the split view, select the Notes tab
NOTE: Reviewers cannot create private notes. All application notes will be visible to administrators and fellow assigned reviewers.
To add a new note:
- Go to the Notes tab within the Reviewer Split Screen
- Enter the note you wish to add in the Add a Note field
- Optional: Click Email Notifications and select Email Administrators and/or Email assigned reviewers. Depending on the options(s) selected, an email will be sent to the administrators and/or the other reviewers assigned to the application to let them know a new note has been added.
- Click Add Note
Within the Reviewer Split Screen, you have the ability to edit the notes that you have written for an application.
To edit a note:
- Go to the Notes tab in the Reviewer Split Screen.
- Underneath the Note you wish to Edit (beside the time stamp) click to Edit the note
- Make the necessary changes to the note
- Click Save Changes
If a note is no longer applicable, the note can be deleted from the application.
To delete a note:
- Go to the Notes tab in the Reviewer Split Screen.
- Underneath the Note you wish to Edit (beside the time stamp) click to Delete the note
- You will be asked "Are you sure that you want to delete this note?"
- Click Yes
WARNING! Once a note has been deleted it cannot be retrieved.
Clear Completed Reviews
Administrators have the ability to clear reviews that have been completed by reviewers within the site. To clear a review completed for an application:
- Go to Manage Reviews
- Select one of the tabs to locate the assignment (Reviewers or Teams)
- Mark the application(s) from the list that you wish to clear the review from
- Click Actions
- Click Clear Review
WARNING! Once a completed review has been deleted, it cannot be retrieved.
Next Steps
Now that your review process is finalized go back to the Build Mode article to finalize your program and launch! Once launched, our Introduction to SurveyMonkey Apply: Monitor Mode will help you monitor your program effectively.