Apply
Emails: Overview
Within SurveyMonkey Apply, you have the ability to email users from various areas within the site. Emails have been integrated to ensure communication with users is easy to accomplish and manage. This article will cover the basics of sending emails to users including how to use the tool and how email records are stored.
How to Access Emails
To access the Emails page:
- Go to Settings
- Click Emails
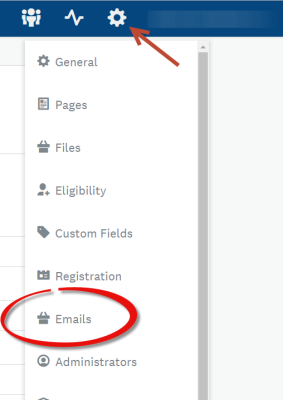
Email Settings
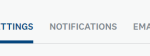
Within the Email Settings tab, you can configure the email address that emails are sent from, build Email Templates that you will send out frequently, and customize the design of your emails.
Addresses
Setting the Default Sender
This option allows you to set the email which will send all automatic responses to users. By default, all automatic emails will be sent using the SurveyMonkey Apply No-Reply email (noreply@mail.smapply.io). However, you can customize the Name that the emails are sent under in order to personalize the emails to your site.
Additionally, you have the option of making the email address a custom email. In order to add your own Custom Email address as the default sender.
For more information on setting up a Custom Sender, you can refer to How to Authenticate your Custom Email Sender Address
NOTE: This email will be used for all automatic emails sent from the site and cannot be customized for each program, however you will be able to send out Manual Emails from the site and alter the sender address through those types of emails.
Email Templates
Manage your Email Templates from within this section. These are emails that are pre-drafted to allow you to send them out manually at a later time without having to re-write the email. For more information in regards to this feature, you can refer to How to Manage Email Templates.
Email Design
Customize the look of your emails by adding your own logo to the header of the email. In order to add a logo to your email:
- Go to the Design tab
- Click on Choose File
- Select the image from your computer
- Click Save
To remove the logo in the future and forego an email logo:
- Click Remove Logo
However, if you wish to change the logo you can simply follow the steps above for adding a logo, and your logo will be replaced.
Notifications
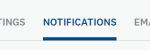
Site Notifications are commonly used emails that are sent out of the site that SurveyMonkey Apply has already set up for you. For more information in regards to this section of the site refer to our Site Notifications article.
Email Logs
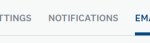
Under the Email Logs tab, you can track all of the emails that have been sent out from your site, including automated emails, notifications and manual emails. You can also manage Scheduled Emails that you have set up to send out at a specific time. For more information on these features refer to the following articles:
Ways to Send Emails
As there are a variety of ways to send emails throughout the site, dedicated articles have been created to clarify the process and use for each of them. Below is a quick description of each to help direct you to the article best suited for your needs.
| Email Option | Description |
| Manual Emails to Users | Draft and send emails to select users. This can be done by drafting a new email or using an email template. This could also be used to send a user their account details. |
| Manual Emails to Applications | Draft and send emails through the application. This is useful if you wish to include specific application details within the email, as this information cannot be pulled into a user email. |
| Scheduled Emails | Set up an email and select a future date and time for the email to be sent out. |
| Automated Emails | Set up emails that will be automatically set up based on an action completed by a user. For example, a confirmation email to the applicant when they have completed a specific task. |
| Site Notifications | Configure preset notifications within the site. These are emails that will be sent out based on common actions that every site has. You can configure the text within these emails to suit your own needs. |