Apply
Single Column Question
The Single Column Question type allows you to create a question with a combination of question types such as text response, dropdown, or checkboxes. A typical use for such a question type is asking for detailed personal information. The types of questions could be dropdown for job title, text response for name, or a checkbox/radio button for gender.
How to Add a Single Column Question
- Within your form, click on the Questions tab in the top left corner
- Under Advanced Questions, double-click or click and drag the Single Column Question to add it to your form.
- Optional: Add an Identifier to your question
- Enter the Question Title
- Optional: Add a Description
- Select the Variable Type to Add.
- Set the Variable Settings
- Set the +Display settings
NOTE: You can add the Choices individually by clicking Add or by clicking the Bulk button. You can add the variables in a list within the Bulk Editor. You can also Add Other Choice which will automatically add a choice with an additional text response field to collect more information.
How to Set Up Each Variable Type
Within the Single Column Question you will be able to choose between 4 different types of variables:
Dropdown
- Decide if the Variable will be Required or Optional
- Select the Blank Choice for the dropdown, this is the first choice in the dropdown list and will represent no response given.
- Add your Choices. You can add the Choices individually by clicking Add or by clicking the Bulk button. You can add the variables in a list within the Bulk Editor.
- Set your Choice Settings
Text Response
- Decide if the Variable will be Required or Optional
- Decide if the text response will be Multiline.
- Set the Column width of the text field
- Set +Additional Options
Checkbox
There are no additional steps for the Checkbox Variable.
NOTE: You will not be able to make this choice a required selection. If you require it to be required we would recommend creating a Checkbox question
Radio Buttons
- Decide if the Variable will be Required or Optional
- Select the Appearance of the buttons: Vertical, Horizontal, Star Rating, or Combo Box
- Add your Choices. You can add the Choices individually by clicking Add or by clicking the Bulk button. You can add the variables in a list within the Bulk Editor.
- Set your Choice Settings
Variable Settings
The settings available for this question type will depend on the Variable Type selected:
Choice Settings
These Settings are applicable to:
- Dropdown
- Radio Buttons
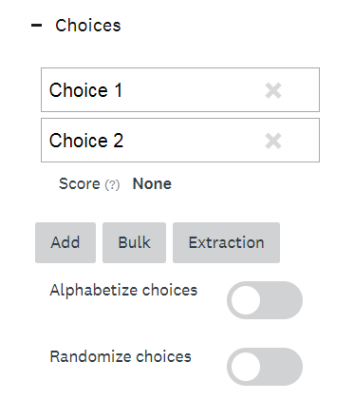
| Choice Settings | Description |
| Score | Scoring allows you to assign a value to each choice. This is commonly used in Advanced Reviewer Forms. Choices will have Default Scoring applied automatically. |
| Randomize Choices | Selecting this option randomizes the choices upon each form refresh. |
| Alphabetize choices | Choices within your list will follow alphabetical order (A-Z). TIP! Use this if you are going to be adding choices to your form after already collecting data. This will allow you to maintain your alphabetical order without jeopardizing your data. Refer to How to Safely Make Changes to a Live Form for more information. |
Additional Options
These Settings are applicable to:
- Text Response
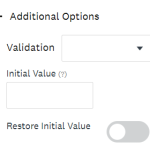
| Additional Options | Descriptions |
| Validation | Add a restriction to what the user must enter into the field. For example, if you want to collect email addresses, then select email validation. Refer to How to Add Validation to a Text Response Question for more information. |
| Initial Value | Presents a default text response to the user. If you are using Piping Variables, you will input the variable into this field. |
| Restore Initial Value | When a user comes back to this form page, this question will have its default value. TIP! Use this if you are using Piping Variables within the question, it will ensure that the variable will look for the most up-to-date value. If this is not selected then as soon as the form is saved that response will remain. If the piping variable has been updated and you reenter the form the field will not update. |
Display Settings
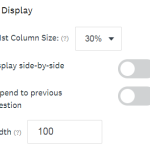
| Display | Description |
| 1st Column Size | The 1st column displays the Variable Labels. Adjusts the width of the first column in comparison to the width of the question. By default, this option is 30%. You can go as low as 10% of the question or as high as 90%. You cannot remove or hide the first column from the question. |
| Display side-by-side | Display this question side by side with another question. This will need to be enabled on the other question as well. |
| Append to previous question | This question type appends to the question before it to make it appear that they are connected within the form. NOTE: Any Branching Logic, such as to hide or show the previous question, will also apply to this question. However, the requirement settings won't be. If it is meant to be hidden it will need to be included in the branching logic as well. |
| Width | You can adjust the width based on a percentage of the size of the page. By default, the value is 100% to make it fit the page size. |