Apply
“Complete an External Task” Task
The "Complete an External Task" task is useful in cases where your application process may require an applicant to complete something that cannot easily be integrated and tracked with the current site infrastructure. Upon completion of the external process, completion can be marked by the applicant or approved by the administrator manually, depending on the setup of the task.
How to Create the "Complete an External Task" Task
In order to create the "Complete an External Task" task in your site:
- Go to your Workflow
- Click on the Name of the stage to access the stage configurations.
- Click on the Tasks tab.
- Click on the + icon
- Select Complete an External Task
- Complete the task settings as listed below
External Task Settings
| Settings | Description |
| Title | This is the name of the task that will be visible to your applicants within their task list. |
| Require Confirmation | Depending on your requirements for the task you may wish for the applicants to submit a request for approval to you as an admin before the task has been marked as complete. TIP! Select administrators in your site to receive email notifications when the applicant submits their task for approval. Without this enabled, applicants will be able to "Confirm Completion" of the task and confirm it on their end for it to be marked as complete. Potentially without actually having completed the task. |
| Instructions | This description is shown to applicants who complete this task. Specifying instructions is optional. When checked, the Visual Editor is displayed which allows the content to be formatted accordingly. This description will be visible to your applicants within the application underneath the task. |
| Optional | Make your task Optional. By default, your task will be required to complete. If you wish to allow your applicants to proceed without completing the task you can set the task to be optional. |
| Deadline | Set a deadline on your task. Decide if you wish to prevent applicants from completing the task after a certain date. |
| Prevent Editing | Enabling this setting will mean that applicants will not be able to edit the task once they have fully completed it. |
| Prerequisites | The tasks you set as Prerequisites will need to be completed in the site before this task becomes available. A common example of this is if you wish to force your applicants to complete a Basic Information form before this task becomes available. TIP! Select "Hide task until prerequisites are met" if you wish to make it clear to your applicants that they need to complete the prerequisite first. |
| Set who can edit this task | Determine who this task is to be edited by: - Applicants & Collaborators - Applicants Only - Collaborators Only Applicants refer to the owner/ creator of the application and Collaborators refers to any additional users added as members to the application. If set to Applicant Only or Collaborator Only, the task will still be visible to the other user type, however, it will not be editable. |
How to Confirm Completion of an External Task
Within the task settings if you have enabled the Require Confirmation setting then the following process will occur for this task type
- The applicant will complete the external task and be able to write an optional message to the administrators.
- The applicant will then be able to click Submit for Approval
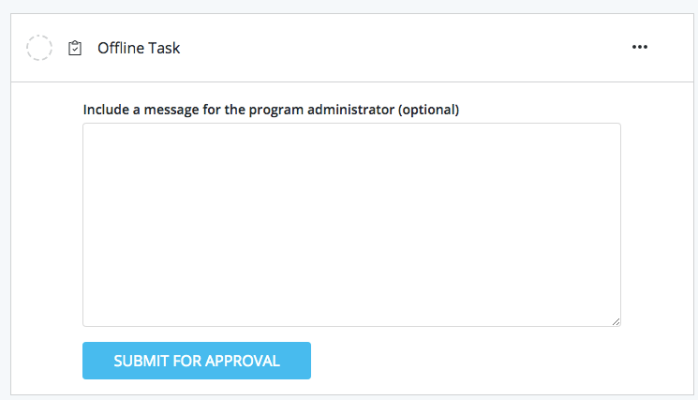
- If you have selected administrators to be notified, they will receive an email notification. This will display the message from the applicant and allow them to directly access the application.
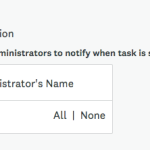
In order to confirm the completion of the external task:
- Go to the Admin Application Preview of the application
- Go to the Application Tab
- Locate the external task
- You can then either "Mark Incomplete" or "Confirm Complete" accordingly. The applicant will be notified of your decision
- Optional: Write a message to the applicant providing further details in regards to your decision
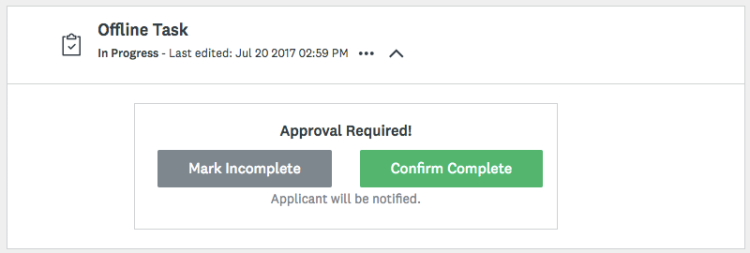
Once the task has been Confirmed Complete, it will appear as completed within the application.