SurveyMonkey
將多份調查問卷合併在一起分析
優勢型年費方案或更高方案,在美國和歐盟資料中心可使用多份問卷分析。
在同一處分析多份調查問卷,並長期追蹤一或多份調查問卷的結果。您可以:
- 分析一或多份調查問卷的結果
- 長期追蹤關鍵指標 (縱向分析)
- 為相同的問題新增多個視覺化圖表
開始之前
若要在控制面板中分析調查問卷,您必須擁有該調查問卷的完整權限。
限制
- 未支援的問題類型
- 未支援的資料類型
如何為控制面板建立調查問卷
以下是一些技巧,可協助您建立控制面板的調查問卷。
- 在建立調查問卷之前,請考慮您希望獲得什麼深入解析。務必包含可協助您取得所需資訊的問題類型。
- 在要比較的調查問卷中使用相同或類似的問題。從不同受眾收集相同資料點的調查問卷,可讓您獲得最佳的深入解析。
- 考慮使用可基準化的問題或題庫中的問題。這些問題遵循標準格式,可讓您在相同圖表中輕鬆比較結果。
建立多份問卷分析控制面板
若要建立多調查問卷的控制面板:
- 前往調查問卷的「分析結果」區段。
- 選取「多份問卷分析 (測試版)」 。
如果您有此調查問卷的控制面板,您會看到包含該調查問卷的控制面板清單。如果您尚未使用此調查問卷建立控制面板,則會找到您調查問卷的新控制面板。 - 檢視調查問卷的圖表。若要在您的控制面板新增更多調查問卷,請選取新增調查問卷。
將調查問卷新增至多份調查問卷控制面板
您可以隨時將調查問卷新增至多份問卷分析控制面板。若要新增調查問卷:
- 開啟您的控制面板。
- 選取[新增調查問卷] ,然後選擇調查問卷 以將其包含在您的控制面板中。
- 選取「儲存並關閉」 。
如何為多份調查問卷控制面板選擇調查問卷
以下是一些提示,可協助您建立有用的多份問卷分析控制面板。
- 使用類似值範圍的評分問題比較。如果範圍相差太大,結果可能難以在圖表中以視覺化呈現。例如,以 0-100 評分的問題,可能不太適合 1-5 評分的問題圖表。
- 使用題庫問題的調查問卷,可更輕鬆地比較結果。這些問題遵循標準格式,可讓您在相同圖表中輕鬆比較結果。
- 您可以將顯示相同問題的大型調查問卷根據邏輯與不同受訪者進行比較。例如,假設您有一份員工意見回饋調查問卷,則可使用邏輯依部門劃分受訪者。您可以在相同的控制面板和圖塊中比較這些問題的結果。
管理您的控制面板
建立控制面板後,即可進行一些變更。您可以:
- 編輯標題和說明
- 變更調查問卷選項
- 複製控制面板
- 刪除控制面板
- 編輯控制面板標題或說明
- 變更調查問卷選項
- 複製控制面板
- 刪除控制面板
在回覆瀏覽器中檢視個別回覆
您可以檢視控制面板中包含的所有問題的回覆。若要檢視回覆,請展開控制面板右側的任務欄。選取一個回覆,檢視受訪者在調查問卷上留下的所有答案。
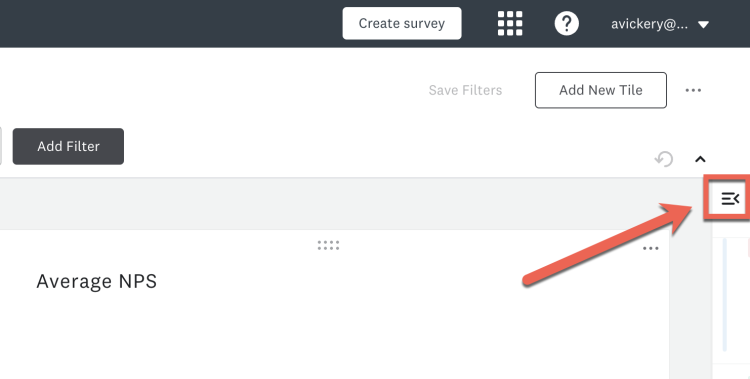
使用圖塊分析資料
圖塊是控制面板的基本組件。您可以利用圖塊建立並自訂圖表,還可以將其重新排列,以便比較、比對以及合併資料。
您可以使用幾種圖塊類型:
| 圖塊類型 | 說明 | 支援的問題類型 | 可用的圖表類型 |
| NPS | 以視覺化方式呈現 Net Promoter® Score (NPS) 隨時間的變化。檢視「批評型消費者」、「被動型消費者」和「推薦型消費者」之間的分數分佈,或在控制面板上顯示單一分數。 | Net Promoter Score (NPS) | 折線圖 垂直長條圖 圓餅圖 單一分數 |
| 平均分數 CSAT% (客戶滿意度分數) | 追蹤評等及矩陣題的平均分數。檢視隨著時間變化的分數,或檢視有多少人選了每個選項。 此圖塊適用於客戶滿意度 (CSAT) 類型的問題。 | 評等 | 折線圖 垂直長條圖 圓餅圖 單一分數 |
| 選擇題 | 受訪者必須選擇單一或多個選項來檢視問題的回覆。檢視答案分佈情況,瞭解有多少人選了每個選項。 如果答案在圖表中使用相同的問題文字,您可以合併這些答案;或者也可以分別顯示每個答案選項。 | 核取方塊 選擇題 下拉式清單 最優/最劣量表 | 水平長條圖 圓餅圖 折線圖 |
| 開放式文字答案 | 以清單檢視顯示開放式的文字回覆。最近提交的回覆會顯示在清單頂端。 | 意見方塊 單一文字方塊 多重文字方塊 | 清單檢視 |
| 數字滑桿 | 分析數字滑桿問題類型的結果。追蹤一段時間的分數,或只顯示平均分數。 | 數字滑桿 | 折線圖 單一分數 |
| 排名 | 檢視您的排名問題的結果。選擇以從低到高或從高到低來排列 X 軸。 | 排名 | 垂直長條圖 |
| 任何 | 顯示任何支援的問題類型的結果。您的視覺化選項會根據您加入的問題類型而有所不同。 | 多份問卷分析中支援的任何問題類型 | 折線圖 垂直長條圖 圓餅圖 水平長條圖 |
任何圖塊使用技巧
以下是使用「任何」圖塊取得出色視覺化效果的一些技巧。
- 包括具有類似值評分的問題。例如,請勿將介於 1-100 的數字滑桿問題與介於 1-5 的評分進行比較。
- 包括收集相同類型資料的問題。例如,矩陣題和選擇題可以相輔相成,但排名和選擇題可能不行。
新增圖塊
每個圖表的視覺化選項取決於您選擇的圖表,以及您回覆中的資料。您可能無法為每個圖塊選取所有的視覺化選項。
若要在控制面板新增圖塊:
- 從您的控制面板,選取新增圖塊 。
- (選填) 在頁面頂端的圖塊,輸入標題和說明。
- 選擇您要新增的圖塊類型。
技巧!如果您忘記想要什麼問題類型,或想從調查問卷的所有問題中做出選擇,請選擇任何圖塊。 - 選取繼續轉移至資料 。
- 選擇要包含在圖塊中的問題。下表顯示可包含在圖塊中的所有問題。您也可以搜尋特定的調查問卷名稱或問題。
- 選擇要包含的問題後,選取繼續視覺化 。
- 選擇您要使用的視覺化樣式。然後,為您選取的視覺化樣式設定顯示選項。可用的顯示選項可能會因每個圖塊的類型和視覺化而有所不同。
- 選取建立圖塊 ,將其新增至您的控制面板。
重複這些步驟,在控制面板新增更多圖塊。
管理圖塊
您可以隨時編輯標題和說明、變更視覺化,以及變更圖塊中的問題。您也可以刪除圖塊,將它從控制面板永久移除。
若要編輯圖塊:
- 選取圖塊右上角的三個圓點。
- 選擇一個選項:
- 若要編輯標題或說明,請選取編輯標題或說明 。儲存變更後,您可能需要重新整理控制面板,才能看到新的標題名稱。
- 若要變更標題中包含的問題,請選取編輯資料。
- 若要變更圖表類型或顯示選項,請選擇編輯視覺化。
若要刪除圖塊:
- 選取圖塊右上角的三個圓點。
- 選取刪除圖塊。在收到確認訊息時,選取是的,刪除。
此圖塊即會從控制面板移除。
將圖塊新增至控制面板後,即無法再變更其類型。若要變更圖塊類型,請刪除該圖塊並建立新圖塊。
重新排列圖塊
重新排列您的圖塊,以比較、對比及合併您的資料。您可以將最重要的視覺化效果放在控制面板頂端,或是將相關的圖塊放在一起。
若要重新排列圖塊,請將圖塊拖曳到控制面板上的新位置。您可以將圖塊放在其他圖塊的上方、下方或旁邊。最多可將 2 個圖塊彼此並排放置。
技巧!將 2 個視覺化相同資料點的圖塊彼此並排放置。可讓您輕鬆比較結果,一目瞭然。
篩選和細分控制面板資料
篩選條件適用於您控制面板上的所有圖塊。若要新增篩選條件:
- 在頁面頂端的日期範圍旁邊,選取新增篩選條件。
- 選擇您要作為篩選依據的資料類型,例如 NPS 或複選題。資料類型旁邊的數字,會顯示有多少問題包含該類型的資料。
- 選擇要作為篩選依據的問題。
- 設定篩選條件規則。例如,對於「評等」篩選條件,您可以選擇是其中之一,將特定分數包含在篩選條件中;或選擇 不是,排除特定分數。
- 選取套用以篩選您的資料。
技巧!在平均分數、單選題和複選題的圖塊中,您可以選取一個答案選項,依該答案篩選控制面板。
變更日期範圍
依預設,您的多份調查問卷控制面板會顯示調查問卷收集回覆第一天至最後一天的結果。
若要檢視不同的日期範圍,請選取日期範圍 ,然後選取控制面板的日期範圍。或者使用日期欄位,選取自訂的日期範圍。
依其他問題細分圖表
某些圖塊會有細分依據選項。使用此選項可依其他問題將圖表細分。這有助於您瞭解圖表資料與其他調查問卷問題的回覆之間的關係。
將圖表釘選到結果控制面板,以便與他人分享。多份問卷分析控制面板上的所有篩選條件 (包含日期範圍) 都會套用至釘選的圖表。
您只能使用來自單一調查問卷的資料來釘選圖表。如果圖表顯示多份調查問卷的資料,則圖釘圖示將無法使用。
若要將圖表釘選至「結果」控制面板:
- 尋找您要釘選的圖表。
- 選取右上角的圖釘圖示。
- 選取要釘選圖表的控制面板。
您的圖表已釘選至您選擇的「結果」控制面板。
更新圖表篩選條件
釘選圖表上的篩選條件無法在「控制面板」和「交叉表」中變更。若要更新圖表,請前往「結果」控制面板並移除圖表,然後在多份問卷分析中套用新的篩選條件,然後重新釘選圖表。
如果您變更多份問卷分析中的篩選條件,則「結果」控制面板中的圖表將不會自動更新。請從「目前結果」中刪除該圖表,然後再次釘選該圖表,以納入任何新的篩選條件。
匯出資料
您有兩種匯出類型:
- 所有調查問卷資料的試算表
- 單一圖表 (PNG)
如果您已在控制面板上套用篩選條件,則您的匯出內容會顯示篩選出的資料。請移除篩選條件,匯出原始資料。
匯出所有調查問卷
Enterprise 功能:目前 Enterprise 方案的使用者可以匯出完整的調查問卷。
將所有回覆儲存在 CSV 或 XLSX 檔,並包含在控制面板中。檢視匯出範例 >>
如果您的調查問卷包含大量問題,我們可能會壓縮檔案以加快匯出速度。
匯出內容會包含以下欄:
- 受訪者 ID
- 調查問卷 ID
- 收集器 ID
- 開始日期
- 上次更新日期
- IP 位址 (若未收集,此欄的儲存格會為空白)
- 調查問卷中的每個問題都有獨立的欄
如果您的控制面板包含矩陣式/評分量表問題,則匯出資料會為矩陣中的每個選項提供一欄。
若要從您的控制面板匯出所有資料:
- 開啟您要匯出回覆的控制面板。
- 選取控制面板頂部「新增調查問卷」按鈕旁邊的「匯出」按鈕。
- 選取新匯出。
- 輸入檔案名稱。
- 選取檔案類型 – CSV 或 XLSX。
- 如果您想要將具有相同標題的問題合併為單一欄,請開啟「合併具有相同標題的問題」設定。如果您希望所有問題都有單獨的欄,請關閉此設定。
- 選取建立。我們將開始準備匯出。
- 當您的匯出準備就緒時,請選取其旁邊的下載圖示。
若要稍後存取匯出內容,請選取頁面頂部的「匯出」圖示。我們會依建立時間的順序顯示所有匯出內容。
如果您想要合併標題相同的問題,請考慮在調查問卷中使用「題庫」中的問題。這可確保您的問題在各份調查問卷中保持一致。
匯出圖表
您可以隨時將單一圖表匯出為 PNG。
若要匯出圖表:
- 選取圖塊右上角的三個圓點。
- 選取匯出圖表。
- 檔案類型設定為 PNG。輸入一個描述性的檔案名稱,以便日後輕鬆找到您的匯出內容。
- 選擇匯出 。匯出內容隨即儲存到您的電腦。