SurveyMonkey
Управление рабочими местами в вашей группе Enterprise
РАБОЧИЕ ГРУППЫ ENTERPRISE: эта статья предназначена для рабочих групп Enterprise. Если у вас тарифный план Advantage (групповой) или Premier (групповой), см. Управление рабочими местами в рабочей группе.
Моя рабочая группа
Администратор или основной администратор рабочей группы может приглашать в нее других людей и управлять рабочими местами на странице Моя группа своей учетной записи.
Моя группа — это центр для поиска информации о рабочей группе Enterprise. Его можно найти на главной панели навигации.
Сводка рабочей группы
На вкладке Кратко о группе основные администраторы и администраторы могут посмотреть общие сведения о рабочей группе.
| Термин | Описание |
| Рабочее место | Оплаченная учетная запись для рабочей группы. Существует три типа рабочих мест: продвинутые рабочие места, места для участников и базовые пользователи. |
| Занятые места | Учетные записи в вашей рабочей группе, которые уже назначены кому-либо. Сюда входят места в статусе Активно, Приглашено или Ждет переназначения. |
| Доступные места (или пустые места) | Количество рабочих мест, которые уже оплачены, но еще не использованы. Если вам требуются дополнительные продвинутые рабочие места, обратитесь к своему менеджеру по работе с клиентами. |
| Размер группы (или всего мест) | Сумма значений занято мест и доступно мест. Иными словами, это общее количество людей, которые могут участвовать в опросе или быть приглашены в него. |
| Имя группы | Наименование рабочей группы. Основной администратор может в любое время обновить его. |
| Описание группы | Описание уникальных отличий вашей рабочей группы от других, содержащее не более 250 символов. Основной администратор может обновить его в любое время. |
| Основной администратор | Пользователь, который создал рабочую группу и управляет платежами рабочих мест и группы. |
| Право собственности на учетную запись | Лицо, которое считается владельцем рабочей группы. |
| Ответы | Следите за количеством ответов, собранных Вашей рабочей группой. |
| Использование | Слежение за изменением метрик пользователей с течением времени (UTC). |
Приглашение пользователей в группу
На вкладке Добавить пользователей можно отправить электронное письмо с приглашением занять свободные места.
Членам рабочих групп Enterprise также доступен параметр для создания страницы регистрации в группе, на которой сотрудники организации могут отправлять приглашения самим себе. Один из этих параметров недоступен рабочим группам с включенной функцией единого входа в систему, и они могут отправлять пользователям ссылку с приглашением в вашу группу.
Отправить приглашение по электронной почте
Как пригласить пользователей в рабочую группу по электронной почте:
- Перейдите на страницу Моя рабочая группа.
- Выберите Добавить пользователей.
- Выберите Отправить письмо.
- Введите адреса электронной почты пользователей, которых необходимо пригласить. Введите адреса эл. почты через запятую или поместите каждый адрес в отдельную строку.
- Измените сообщение электронной почты так, как Вам необходимо.
- Выберите Отправить приглашения.
Страница регистрации в рабочей группе
ФУНКЦИЯ ENTERPRISE. Страницы регистрации в рабочей группе доступны только клиентам Enterprise.
Можно активировать страницу регистрации в рабочей группе и делиться ее URL-адресом, чтобы дать пользователям возможность самостоятельно вступить в Вашу группу. Все пользователи со ссылкой на страницу могут ввести свой адрес эл. почты и отправить самим себе приглашение.
Как создать страницу регистрации:
- Перейдите на страницу Моя рабочая группа.
- Выберите Добавить пользователей.
- Выберите Создать страницу регистрации.
- В поле Максимальное количество регистраций введите лимит пользователей, которые могут зарегистрироваться.
- Выберите Активировать страницу.
- Скопируйте ссылку и поделитесь ею любым удобным способом.
Для рабочих групп с включенным единым входом в систему эти варианты не отображаются. Вместо них доступна отправка ссылки на приглашение в рабочую группу.
Для управления страницей регистрации в рабочей группе можно использовать вкладку Добавить пользователей страницы «Моя рабочая группа».
- Наблюдение за регистрациями
- Деактивация страницы регистрации
Импорт пользователей в формате CSV
Основные администраторы и администраторы могут добавлять и обновлять подразделения и назначения настраиваемых ролей в своей рабочей группе путем импорта файла CSV.
Если в вашей рабочей группе включен единый вход в систему, вы можете добавлять пользователей путем импорта файла CSV.
Настройка электронной таблицы
Убедитесь в том, что первая строка таблицы содержит следующие поля заголовка: имя пользователя, электронная почта, роль, подразделение (пользователь), подразделение (администратор).
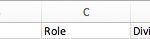
При добавлении данных в электронную таблицу соблюдайте следующие правила:
- Каждый пользователь находится в отдельной строке
- Имя пользователя является обязательным и соответствует указанному в SurveyMonkey.
- Файл может содержать до 10 000 строк, его размер не превышает 5 МБ.
- Добавляя пользователя в качестве администратора нескольких подразделений, используйте запятые для разделения имен подразделений.
- Заполняя столбец Роль *, найдите нужную роль в списке ниже и внесите в ячейку соответствующий термин.
| Роль | Обозначение в файле CSV |
| Основной администратор | владелец учетной записи |
| Администратор | Администратор |
| Администратор подразделения | администратор подразделения |
| Пользователь с Продвинутым рабочим местом | regular |
| Пользователь с Базовым рабочим местом | casual |
| Ожидающее приглашение | не указано |
* Термины CSV для настраиваемых ролей см. в разделе Настраиваемые роли.
Сохранение файла CSV Возможно, вы сможете сохранить файл CSV в различных форматах .csv, но не все форматы будут успешно сохранены и импортированы. Попробуйте сохранить файл в одном из следующих форматов: CSV UTF-8 (с разделителями-запятыми) | MS-DOS с разделением запятыми
Порядок импорта
Как импортировать файл CSV:
- Перейдите на вкладку Управление пользователями.
- (Необязательно) Выберите Экспорт CSV, чтобы скачать полный список пользователей в своей рабочей группе и статусы их учетных записей.
- Выберите Импорт CSV.
- (Необязательно) Выберите Загрузить шаблон-образец, чтобы скачать файл CSV в надлежащем формате, который можно будет отредактировать и повторно импортировать.
- Перетащите файл CSV или найдите его на компьютере, чтобы добавить как вложение.
- Выберите Далее.
- Просмотрите первые 5 строк файла CSV и подтвердите правильность порядка данных, затем нажмите кнопку Далее.
- По окончании импорта нажмите Загрузить отчет, чтобы посмотреть статус импорта по пользователям и возможные ошибки. Закрыв сообщение об окончании импорта, вы уже не сможете загрузить отчет.
Ошибки импорта
По окончании импорта можно скачать отчет, чтобы посмотреть статус импорта по каждой строке. При наличии ошибок вы можете исправить их, а затем повторно импортировать файл и повторить попытку.
Если произошла ошибка импорта, возможно следующее:
- Неверное форматирование данных.
- Неправильный порядок столбцов.
- Электронная таблица содержит лишние данные.
- Количество строк превышает 10 000 или размер таблицы превышает 5 МБ.
- Файл необходимо сохранить в другом формате CSV.
- В электронной таблице больше пользователей, чем имеется рабочих мест в вашей рабочей группе.
- Вы меняете пользователя с продвинутым рабочим местом на пользователя с базовым рабочим местом более одного раза в течение 90 дней.
- Почему я не могу пригласить новых пользователей?
- Доступны ли существующие опросы членам рабочей группы?
Управление неподтвержденными приглашениями
Приглашения по электронной почте
Для управления неподтвержденными приглашениями в рабочую группу, отправленными по электронной почте, можно использовать вкладку Управление пользователями страницы «Моя рабочая группа».
Если у пользователя есть приглашение в статусе ожидания, но вы пригласили его занять рабочее место другого типа, последнее приглашение будет иметь приоритет над предыдущим.
- ПОВТОРНАЯ ОТПРАВКА ПРИГЛАШЕНИЯ
- Отмена приглашения
Переназначение или удаление учетных записей
Чтобы состав рабочей группы мог меняться со временем, на вкладке Управление пользователями страницы «Моя группа» можно переназначать и удалять учетные записи ее членов.
- Переназначение учетной записи
- Удаление учетной записи
- Смена основного администратора
- Включение единого входа в систему при переназначении учетной записи
СОВЕТ! Вы также можете изменить тип рабочего места или роль.
Статусы пользователей
На вкладке Управление пользователями можно проверить статус каждой учетной записи в рабочей группе. Ниже приведено значение каждого статуса.
| Статус | Описание |
| Активный | Этот пользователь принял приглашение присоединиться к вашей рабочей группе. |
| ПРИГЛАШЕННЫЙ | Этот пользователь был приглашен в рабочую группу, но еще не принял приглашение. |
| Ожидается переназначение | Эта учетная запись переназначается другому пользователю. Это означает, что администратор или основной администратор отправил приглашение занять эту учетную запись другому человеку, но приглашение еще не принято.Ни первоначальный владелец учетной записи, ни ее новый владелец не получат доступа к учетной записи, пока лицо, которому Вы переназначаете учетную запись, не примет приглашение. При необходимости Вы можете переназначить учетную запись в этом статусе другому лицу. |
| Срок приглашения истек | Этот пользователь был приглашен в рабочую группу, но в течение 30 дней не принял приглашение. Срок приглашения истекает через 30 дней, но Вы всегда можете отправить приглашение повторно тому же пользователю. |
Совет. Используйте настраиваемые роли, чтобы оказывать дополнительную поддержку администратору, предоставлять пользователям доступ к определенным функциям или ограничивать права доступа в рабочей группе.