SurveyMonkey
Добавление и редактирование вопросов
Создав опрос и присвоив ему имя, вы можете начинать добавлять вопросы. Чтобы редактировать существующие вопросы, просто щелкните вопрос и внесите изменения.
Добавление нового вопроса
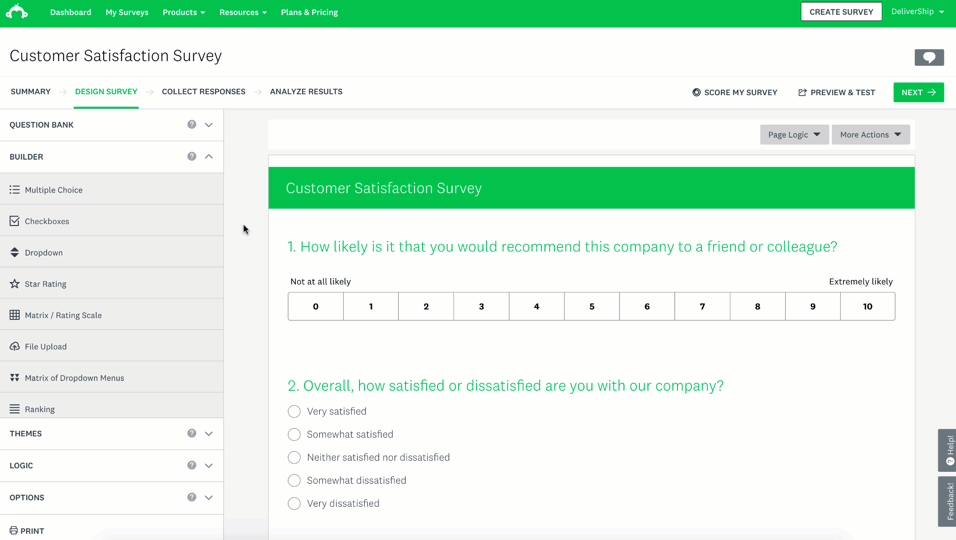
Как добавить в опрос новый вопрос
- В разделе «Составление опроса» выберите Составление .
- Найдите тип вопроса, который хотите добавить в опрос. Выберите Еще, чтобы просмотреть полный список типов вопросов. Если навести курсор на любой тип вопроса, появится пример.
- Выберите тип вопроса, чтобы добавить его в свой опрос.
- Введите текст вопроса и варианты ответа.
- Проверьте доступные варианты и внесите необходимые изменения.
- Нажмите кнопку Сохранить.
Совет. Вы можете добавить другие вопросы, нажав кнопку + Новый вопрос внизу страницы опроса. Тип вопроса можно изменить с помощью раскрывающегося меню.
Другие способы добавления вопросов
Если вы уже составили вопросы за пределами SurveyMonkey или хотите использовать вопросы, составленные экспертами, воспользуйтесь другими способами добавления вопросов.
Используйте готовые экспертные вопросы
Наша база вопросов предлагает доступ к сотням готовых вопросов, составленных нашими специалистами по опросам. Для некоторых вопросов из базы вопросов предлагается сопоставительный анализ, что позволяет сравнить Ваши результаты со средними показателями по отрасли.
Скопируйте и вставьте вопросы группой
Если некоторые вопросы Вашего опроса уже подготовлены вне SurveyMonkey, Вы можете сэкономить время путем группового копирования и вставки вопросов и ответов.
Используйте прогнозирование типа вопроса
ДОСТУПНЫЕ ЯЗЫКИ: эта функция доступна только при использовании SurveyMonkey на английском, испанском, французском, португальском, немецком или нидерландском языках.
Если Вы не знаете, вопрос какого типа использовать, мы поможем Вам. Мы проанализируем текст Вашего вопроса, пока Вы вводите его, и рекомендуем оптимальный тип вопроса.
Как использовать прогнозирование типа вопроса
- Нажмите кнопку +Новый вопрос на странице «Составление опроса».
- Введите текст вопроса, и вам будет автоматически предложен тип вопроса, а редактор вопросов будет обновлен. При необходимости вы можете вручную изменить тип вопроса, используя раскрывающееся меню.
- Введите варианты ответов и проверьте доступные параметры.
- Нажмите кнопку Сохранить.
Параметры вопросов
Для каждого вопроса можно задать дополнительные настройки на вкладках «Редактировать», «Параметры» и «Логика».
- Изменить
- Параметры
- Логика
- Копия
СОВЕТ. Чтобы получить подробную информацию о параметрах, доступных для каждого типа вопросов, ознакомьтесь со статьей по соответствующему типу вопроса.
Изменение типа вопроса
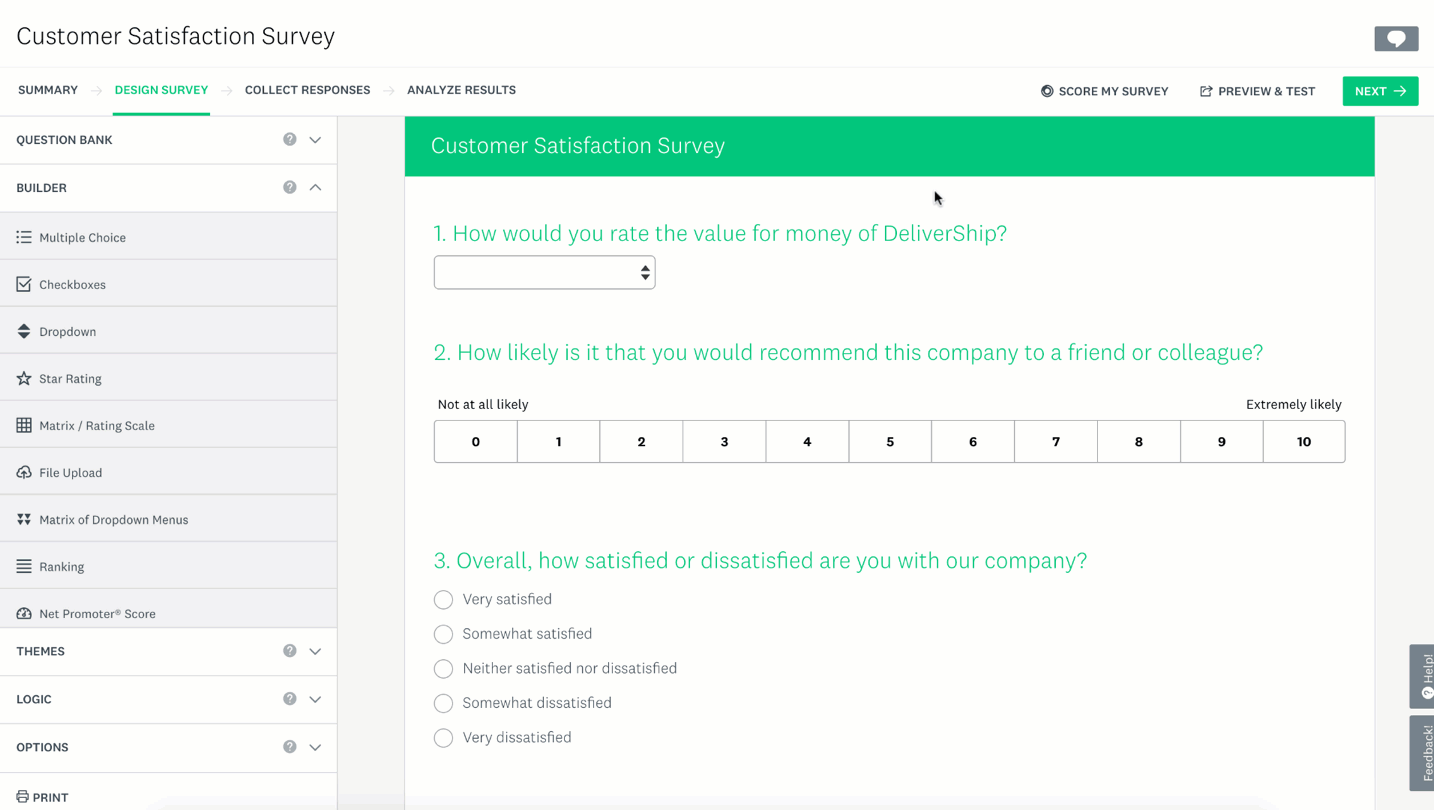
При редактировании вопроса можно изменить тип вопроса с помощью раскрывающегося меню, справа от текста вопроса.
Ограничения
Если к вопросу применена логика пропуска вопросов или на него уже получены ответы, вы не сможете изменить тип вопроса. Кроме того, вы сможете скрыть только определенные варианты ответа, связанные с этим вопросом.
Для следующих типов вопросов нельзя изменить тип:
Добавление, скрытие или удаление вариантов ответа
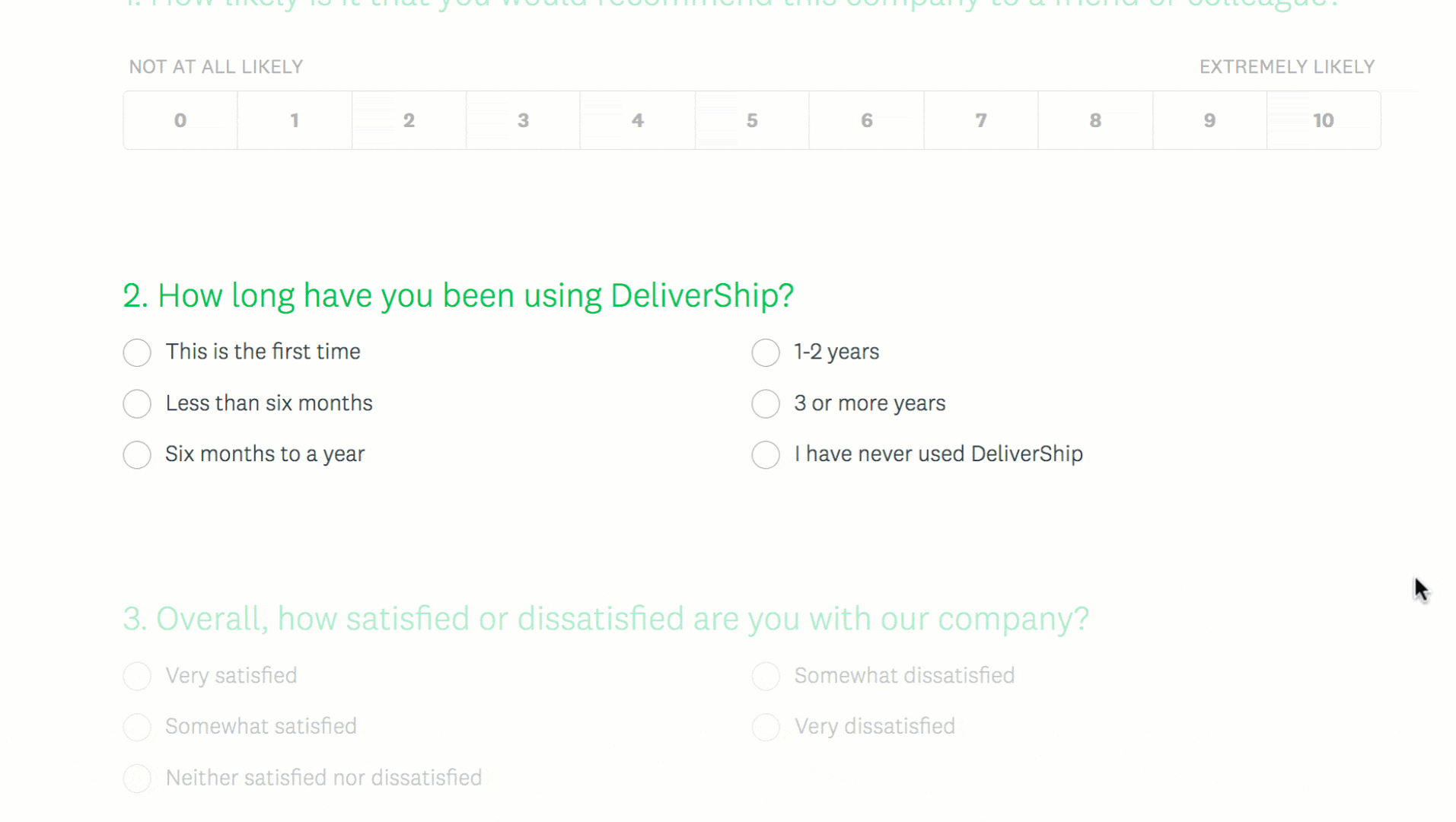
Варианты ответов, строк и столбцов можно добавлять, скрывать и удалять с помощью кнопок, расположенных справа от соответствующих полей.
| Значок | Описание |
| ➕ | Добавить новый вариант ответа, вариант строки или вариант столбца. |
| ➖ | Удалить соответствующий вариант ответа, вариант строки или вариант столбца. Эта функция доступна, только если для вопроса еще не собраны ответы. |
| 🚫 | Скрыть соответствующий вариант ответа, вариант строки или вариант столбца, чтобы будущие респонденты не видели его. Эта функция доступна, только если для вопроса уже собраны ответы. |
СОВЕТ. Если у вас много вариантов ответов, можно нажать кнопку + Группа ответов, чтобы скопировать и вставить все ответы сразу.