SurveyMonkey
部門
部門は、独自の管理者、ユーザー、および部門ライブラリーを持つエンタープライズチーム内のサブグループです。代表管理者と管理者は、別々に管理するまたは一意のブランディング資産を付与する、さまざまな部署、オフィス、クライアント、コストセンター、またはその他のグループの部門を追加できます。
ヒント!部門かワークグループか部門は大規模なチームの管理運営に役立ち、ワークグループはアンケートプロジェクトで共同作業を行うチームメンバーの編成に役立ちます。
役割と権限
役割
部門の役割の基本的な概略を以下に示します。
| アカウント数* | 役割 | 説明 |
| パワー | 代表管理者 | 代表管理者は、請求、ライブラリー管理、役割の割り当てを担当します。 |
| パワー | 管理者 | 管理者は、部門、ライブラリー、役割を管理する機能など、代表管理者と同じ権限のほとんどを取得します。 |
| パワー | 部門管理者 | 代表管理者と管理者は、ユーザーを部門管理者として追加できます。部門管理者は、割り当てられた部門、それらの部門のメンバー、および部門ライブラリーを管理します。 |
| パワー | パワーユーザー | パワーユーザーは、エンタープライズのすべての機能とツールを使用してアンケートを作成して共有することができます。また、1つの部門に割り当て、ライブラリー内の資産を使用してアンケートを作成して共有することができます。チームや部門を管理する権限はありません。 |
| カジュアル* | カジュアルユーザー* | カジュアルユーザーは、シンプルなSurveyMonkey機能にアクセスし、アンケートを作成したり、チームメイトの作業をプレビューしたりできます。エンタープライズチームには、無制限のカジュアルアカウントが割り当てられます。パワーユーザーと同様に、1つの部門に割り当て、ライブラリー内の資産を使用してアンケートを作成して共有することができます。チームや部門を管理する権限はありません。 |
*一部のエンタープライズプランのみ、パワーアカウントとカジュアルアカウントがあります。
権限
それぞれの役割にある人ができる作業を以下に示します。
*部門管理者が管理および表示できるのは、部門内のユーザー、情報、およびライブラリー資産のみです。
部門の追加と管理
代表管理者と管理者は、一度に1つの部門を追加することも、CSVファイルをインポートして一度に複数の部門を追加または更新することもできます。
部門の追加
部門を作成するには、次の手順を実行します。
- 上部のナビゲーションから[マイチーム]を選択します。
- [部門]を選択し、[部門の追加]を選択します。
- 一意の部門名(最大255文字)を入力します。
- (オプション)[説明]、[地域]、および[コストセンター]を入力します。[説明]には300文字まで入力でき、他のフィールドには255文字まで入力できます。
- [部門の追加]を選択します。
一度に複数の部門の追加または編集
CSVファイルをインポートして、新しい部門を追加したり、既存の部門を更新したりします。
部門の編集
分割設定を編集するには、次の手順を実行します。
- [部門]から部門名を選択します。
- [設定]タブに移動します。
- [部門]名、[説明]、[地域]、または[コストセンター]を編集します。[説明]には300文字まで入力でき、他のフィールドには255文字まで入力できます。
- [部門の更新]を選択します。
部門の削除
部門を削除するには、次の手順を実行します。
- [部門]から、削除する部門の横にあるボックスを選択します。
- [削除]を選択します。
部門が削除されると、その部門に所属していたユーザーを別の部門に追加できるようになります。どの部門にも加わっていないユーザーでも、エンタープライズチームの一員として引き続きアカウントを利用できます。アンケートとデータはすべて、それぞれのユーザーのアカウントに残ります。
部門管理者の管理
ヒント!CSVファイルでユーザーをインポートすると、部門管理者の割り当てとユーザーの部門への追加が一度に行われます。
部門管理者の追加
部門管理者を追加するには、次の手順を実行します。
- [部門]から、部門管理者を追加する部門名を選択します。
- [管理者]タブに移動します。
- [+管理者の追加]を選択します。
- ユーザーを検索して選択します。代表管理者と管理者を部門管理者にすることはできません。
- [部門管理者の追加]選択します。
部門管理者は、[部門]タブで担当部門を表示し、担当部門内のユーザーを追加または管理できます。1人のユーザーは複数の部門の部門管理者になることができるため、1つの部門には複数の部門管理者が存在する場合があります。
部門管理者の削除
誰かの部門管理者の役割を削除するには、次の手順で実行します。
- [部門]から、部門管理者を削除する部門名を選択します。
- [管理者]タブに移動します。
- 削除する部門管理者を選択してください。
- [管理者から削除]を選択します。
部門管理者が部門内のユーザーである場合は、その部門内のユーザーとしてそのまま残ります。別の部門の部門管理者でもある場合は、その部門内の部門管理者としてそのまま留まります。
通知
部門管理者として追加または削除されると、アカウントのメールアドレスに通知メールが届きます。
部門内のユーザーの追加と管理
ヒント! CSVファイルでユーザーをインポートすると、ユーザーの追加または移行と部門管理者の割り当てが一度に行われます。
ユーザーの追加
ユーザーを部門に追加するには、次の手順を実行します。
- [部門]で、ユーザーを追加する部門名を選択します。
- [ユーザー]タブに移動します。
- [+ユーザーの追加]を選択します。
- 部門に追加するユーザーを選択します。
- [ユーザーの追加]を選択します。
ユーザーを追加できないのはなぜですか?
代表管理者と管理者はどの部門にもユーザーを追加できますが、部門管理者は自分の部門にしかユーザーを追加できません。
ユーザーは、部門に追加する前にチームの一員にする必要があります。
メンバーは、同時に複数の部門のユーザーになることはできません。チームのメンバーであることを知っているユーザーを検索したときに、「結果がありません」と表示される場合、それは、そのユーザーがすでに別の部門に所属していることを意味します。
ユーザーの削除または移行
代表管理者と管理者は、ユーザーを部門から移行して削除したり、ユーザーを別の部門に移行したりすることができます。部門管理者は、担当の部門からユーザーを削除することはできますが、ユーザーを別の部門に移行できるのは、移動先の部門管理者でもある場合に限られます。
ユーザーを移行するには、次の手順を実行します。
- [部門]から部門名を選択します。
- 移行するユーザーを選択します。
- [ユーザーの移行]を選択します。
- 次のどちらかを選択できます。
- 部門外に移行してユーザーを削除する。
- 別の部門へ移行してから、ユーザーの移行先の部門を選択する。
- [保存]を選択します。
CSVによる部門のインポート
ヒント!CSVでユーザーをインポートすることで、エンタープライズチームに複数のユーザーを招待することができます。
仕組み
CSVファイルをインポートして、新しい部門を追加したり、既存の部門を更新したりします。部門が設定されると、部門内のユーザーを追加・管理できるようになります。
スプレッドシートのセットアップ
CSVファイルを適切にフォーマットする方法については、例のスクリーンショットをご覧ください。Excel、Numbers、Google Sheetsなどのアプリケーションでスプレッドシートを作成します。
スプレッドシートの先頭行に、[部門名]、[説明]、[地域]、および[コストセンター]というヘッダーフィールドがあることを確認してください。
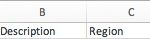
スプレッドシートにデータを追加する場合は、以下のガイドラインに従ってください。
- [説明]には300文字まで入力でき、他のフィールドには255文字まで入力できます。
- ファイルには最大200行を含めることができます。
- 部門名は必須です。
- 既存の部門を更新する場合は、スプレッドシートの部門名がSurveyMonkeyの内容と一致することを確認してください。一致しない場合は、新しい部門が作成されます。
CSVファイルの保存 CSVファイルはさまざまな.CSV形式で保存できますが、すべての形式で保存およびインポートが正常に行われるとは限りません。ファイルは、CSVUTF-8(カンマ区切り)またはMS-DOSカンマ区切りのどちらかで保存してください。
インポート方法
CSVで部門をインポートするには、次の手順を実行します。
- [部門]タブに移動します。
- (オプション)[CSVのエクスポート]をクリックすると、後で参照する必要がある場合に備えて、部門とその設定の完全なリストをダウンロードできます。
- [部門の追加]ボタンの横にある下向き矢印をクリックし、[CSVのインポート]を選択します。
- (オプション)[サンプルテンプレートをダウンロード]をクリックし、編集して再インポートすることが可能な適切に書式設定されたCSVファイルをダウンロードします。
- CSVをドラッグ&ドロップするか、コンピューターを参照してCSVファイルを添付します。
- [次へ]をクリックします。CSVの最初の数行をプレビューして、データの順序が正しいことを確認します。
- [インポート]をクリックします。インポートの進行中は、ページを閉じたり更新したりしないでください。
- インポートが完了したら、[レポートのダウンロード]をクリックし、部門ごとのインポートステータスとインポートエラーを確認します。「インポートが完了しました」というメッセージを閉じると、レポートをダウンロードできなくなります。
インポートエラー
インポートが完了したら、レポートをダウンロードして、各行のインポートステータスを表示できるようになります。エラーが存在する場合は、それらを修正してファイルを再インポートしてやり直すことができます。
CSVファイルのアップロード時にインポートエラーが発生した場合は、以下の原因が考えられます。
- データが正しく書式設定されていない
- 列の順序が正しくない
- すべての部門に部門名が付いているわけではない
- スプレッドシートに追加のデータがある
- スプレッドシートの行が200を超えている
- CSVファイルが正しいCSV形式で保存されていない