- Prima di iniziare
- Come creare indagini per dashboard
- Creare un dashboard di analisi multi-indagine
- Aggiungere indagini a un dashboard multi-indagine
- Gestire il dashboard
- Visualizzare le risposte individuali
- Usare riquadri per l'analisi dei dati
- Aggiungere un riquadro
- Gestione dei riquadri
- Riorganizzare i riquadri
- Filtrare e suddividere i dati del dashboard
- Condivisione dei grafici
- Esportazione dati
SurveyMonkey
Analizzare più indagini contemporaneamente
- Prima di iniziare
- Come creare indagini per dashboard
- Creare un dashboard di analisi multi-indagine
- Aggiungere indagini a un dashboard multi-indagine
- Gestire il dashboard
- Visualizzare le risposte individuali
- Usare riquadri per l'analisi dei dati
- Aggiungere un riquadro
- Gestione dei riquadri
- Riorganizzare i riquadri
- Filtrare e suddividere i dati del dashboard
- Condivisione dei grafici
- Esportazione dati
L’analisi multi-indagine è disponibile solo con i piani Advantage annuale e di livello superiore nei data center degli Stati Uniti e dell’UE.
Analizza più indagini in un unico posto e tieni traccia dei risultati di una o più indagini nel tempo. Hai la possibilità di:
- Analizzare i risultati di una o più indagini
- Monitorare le metriche chiave nel tempo (analisi longitudinale)
- Aggiungere più visualizzazioni per la stessa domanda
Prima di iniziare
Per analizzare un'indagine in un dashboard, devi avere accesso completo all'indagine.
Limitazioni
- Tipi di domande non supportate
- Tipi di dati non supportati
Come creare indagini per dashboard
Ecco alcuni suggerimenti per aiutarti a creare indagini per il tuo dashboard.
- Prima di creare le tue indagini, rifletti su quali informazioni desideri ottenere. Assicurati di includere tipi di domande che ti aiutino a ricevere le informazioni di cui hai bisogno.
- Utilizza domande uguali o simili nelle indagini che desideri confrontare. Puoi ottenere informazioni utili da indagini che raccolgono gli stessi dati da segmenti di pubblico diversi.
- Valuta di utilizzare domande con parametri di riferimento o domande della Banca delle domande. Queste domande hanno un formato standard e ciò facilita il confronto dei risultati nello stesso grafico.
Creare un dashboard di analisi multi-indagine
Per creare un dashboard multi-indagine:
- Vai alla sezione Analizza risultati della tua indagine.
- Seleziona Analisi multi-indagine (Beta).
Se disponi di un dashboard per questa indagine, viene visualizzato un elenco di dashboard che includono l'indagine. Se non hai ancora creato un dashboard con questa indagine, ne troverai uno nuovo. - Rivedi i grafici relativi alla tua indagine. Per aggiungere altre indagini al tuo dashboard, seleziona Aggiungi indagini.
Aggiungere indagini a un dashboard multi-indagine
Puoi aggiungere indagini al tuo dashboard di analisi multi-indagine in qualsiasi momento. Per aggiungere indagini:
- Apri il tuo dashboard.
- Seleziona Aggiungi indagini, quindi scegli le indagini da includere nel dashboard.
- Seleziona Salva e chiudi.
Come scegliere le indagini per un dashboard multi-indagine
Ecco alcuni suggerimenti per aiutarti a creare un utile dashboard di analisi multi-indagine.
- Confronta le domande di valutazione che utilizzano intervalli di valori simili. Se gli intervalli sono troppo diversi, potrebbe essere difficile visualizzare i risultati in un grafico. Ad esempio, una domanda di valutazione su una scala da 0 a 100 potrebbe non adattarsi perfettamente a un grafico con una domanda su una scala da 1 a 5.
- Confrontare i risultati di indagini che utilizzano le domande della Banca delle domande è più semplice. Queste domande hanno un formato standard e ciò facilita il confronto dei risultati nello stesso grafico.
- Puoi confrontare indagini di grandi dimensioni che mostrano le stesse domande a persone diverse in base alla logica. Ad esempio, supponiamo che tu abbia un'indagine sui feedback dei dipendenti che segmenta i rispondenti per reparto utilizzando la logica. Puoi confrontare i risultati di tali domande nello stesso dashboard e nello stesso riquadro.
Gestire il dashboard
Dopo aver creato il dashboard, puoi apportare alcune modifiche, Hai la possibilità di:
- Modificare il titolo o la descrizione
- Modificare la selezione dell'indagine
- Duplicare il dashboard
- Eliminare il dashboard
- Modificare il titolo o la descrizione del dashboard
- Modificare la selezione dell'indagine
- Duplicare il dashboard
- Eliminare il dashboard
Visualizzare le risposte individuali in Esplora risposte
Puoi rivedere le risposte per tutte le domande incluse nel dashboard. Per rivedere le risposte, espandi la barra delle applicazioni sul lato destro del dashboard. Seleziona una risposta per visualizzare tutte le risposte che il rispondente ha lasciato nella tua indagine.
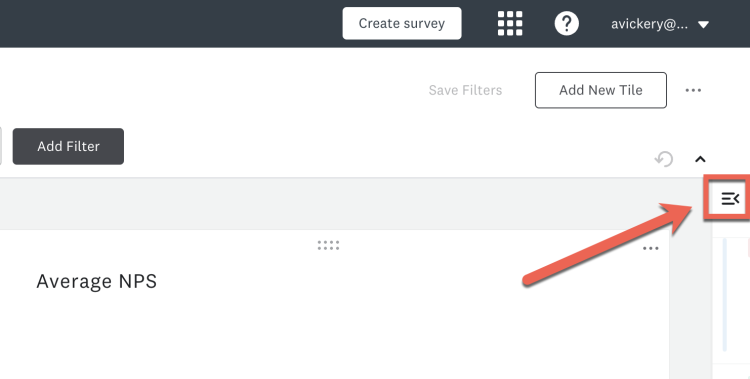
Usare riquadri per l'analisi dei dati
I riquadri sono gli elementi strutturali del tuo dashboard. Puoi creare e personalizzare i grafici utilizzando i riquadri, organizzandoli come preferisci per confrontare e combinare al meglio le informazioni.
È possibile utilizzare diversi tipi di riquadro:
| Tipo di riquadro | Descrizione | Tipi di domande supportate | Tipi di grafici disponibili |
| NPS | Visualizza il Net Promoter® Score (NPS) nel tempo. Visualizza la distribuzione del punteggio tra Detrattori, Passivi e Promotori oppure mostra il singolo punteggio sul dashboard. | Net Promoter Score (NPS) | Grafico a linee Grafico a barre verticali Grafico a torta Punteggio singolo |
| Punteggio medio % CSAT | Tieni traccia del punteggio medio tra le domande di valutazione e a matrice. Visualizza come il punteggio è cambiato nel tempo oppure visualizza quante persone hanno scelto ciascuna opzione. Questo riquadro è ideale per le domande di tipo Soddisfazione dei clienti (CSAT). | Scala di valutazione | Grafico a linee Grafico a barre verticali Grafico a torta Punteggio singolo |
| Domanda con opzioni | Rivedi le risposte a domande in cui i rispondenti hanno dovuto scegliere una o più opzioni. Visualizza la distribuzione delle risposte per vedere quante persone hanno scelto ciascuna opzione. Puoi unire le risposte nel grafico se utilizzano lo stesso testo della domanda oppure puoi mostrare separatamente ogni opzione di risposta. | Caselle di controllo Scelta multipla A tendina Scala migliore-peggiore | Grafico a barre orizzontali Grafico a torta Grafico a linee |
| Risposte a testo libero | Mostra le risposte a testo libero in una visualizzazione a elenco. Le risposte inviate più di recente vengono visualizzate all'inizio dell'elenco. | Casella di commento Casella di testo singola Caselle di testo multiple | Visualizzazione a elenco |
| Barra di scorrimento | Analizza i risultati del tipo di domanda Barra di scorrimento. Tieni traccia dei punteggi nel tempo o mostra solo il punteggio medio. | Barra di scorrimento | Grafico a linee Punteggio singolo |
| Classificazione | Visualizza i risultati delle domande di classificazione. Scegli di disporre l'asse X dal valore più basso al valore più alto o dal valore più alto al valore più basso. | Classificazione | Grafico a barre verticali |
| Qualsiasi | Mostra i risultati di qualsiasi tipo di domanda supportato. Le tue opzioni di visualizzazione cambieranno a seconda dei tipi di domande che includi. | Qualsiasi tipo di domanda supportato nell'analisi multi-indagine | Grafico a linee Grafico a barre verticali Grafico a torta Grafico a barre orizzontali |
Suggerimenti per l'utilizzo del riquadro Qualsiasi
Ecco alcuni suggerimenti per ottenere visualizzazioni straordinarie utilizzando il riquadro Qualsiasi.
- Includi domande con scale di valori simili. Ad esempio, non confrontare una domanda con barra di scorrimento su una scala da 1 a 100 con una domanda con barra di scorrimento su una scala da 1 a 5.
- Includi domande che raccolgono gli stessi tipi di dati. Ad esempio, le domande a matrice e a scelta multipla possono funzionare bene insieme, ma non con le domande di classificazione e a scelta multipla.
Aggiungere un riquadro
Le opzioni di visualizzazione per ogni grafico dipendono dal grafico scelto e dai dati nelle risposte. Potresti non essere in grado di selezionare tutte le opzioni di visualizzazione per ogni riquadro.
Per aggiungere un riquadro al dashboard:
- Dal dashboard, seleziona Aggiungi nuovo riquadro.
- (facoltativo) Inserisci un titolo e una descrizione per il riquadro nella parte superiore della pagina.
- Scegli il tipo di riquadro che desideri aggiungere.
SUGGERIMENTO! Se non ricordi il tipo di domanda che volevi, o se desideri sceglierlo tra tutte le domande della tua indagine, scegli il riquadro Qualsiasi. - Seleziona Vai ai dati.
- Scegli le domande da includere nel riquadro. La tabella mostra tutte le domande che possono essere incluse nel riquadro. Puoi anche cercare un nome o una domanda di indagine specifici.
- Dopo aver scelto le domande da includere, seleziona Vai alla visualizzazione.
- Scegli la visualizzazione che desideri utilizzare. Quindi, imposta le Opzioni di visualizzazione per la visualizzazione scelta. Le opzioni di visualizzazione disponibili possono cambiare per ogni tipo di riquadro e visualizzazione.
- Seleziona Crea riquadro per aggiungerlo al tuo dashboard.
Ripeti questi passaggi per aggiungere altri riquadri al tuo dashboard.
Gestione dei riquadri
Puoi modificare il titolo e la descrizione, la visualizzazione e le domande nel riquadro in qualsiasi momento. Puoi anche eliminare un riquadro per rimuoverlo in modo permanente dal tuo dashboard.
Per modificare un riquadro:
- Seleziona i tre puntini in alto a destra del riquadro.
- Scegli un'opzione:
- Per modificare il titolo o la descrizione, seleziona Modifica titolo o descrizione. Dopo aver salvato le modifiche, potrebbe essere necessario aggiornare il dashboard per visualizzare il nuovo nome del riquadro.
- Per modificare le domande incluse nel riquadro, seleziona Modifica dati.
- Per modificare il tipo di grafico o le opzioni di visualizzazione, seleziona Modifica visualizzazione.
Per eliminare un riquadro:
- Seleziona i tre puntini in alto a destra del riquadro.
- Seleziona Elimina riquadro. Nel messaggio di conferma, seleziona Sì, elimina.
Il riquadro viene rimosso dal dashboard.
Non puoi modificare il tipo di riquadro dopo averlo aggiunto al dashboard. Per modificare il tipo di riquadro, elimina il riquadro e creane uno nuovo.
Riorganizzare i riquadri
Riorganizza i riquadri per confrontare e combinare i dati. Puoi posizionare le visualizzazioni più importanti nella parte superiore del dashboard o addirittura mettere i riquadri correlati uno accanto all'altro.
Per riorganizzare i riquadri, trascina un riquadro in una nuova posizione del dashboard. Puoi posizionare i riquadri sopra, sotto o accanto ad altri riquadri. Puoi posizionare fino a 2 riquadri uno accanto all'altro.
SUGGERIMENTO! Posiziona 2 riquadri che visualizzano lo stesso punto dati uno accanto all'altro. In questo modo è facile confrontare i risultati a colpo d'occhio.
Filtrare e suddividere i dati del dashboard
I filtri vengono applicati a tutti i riquadri del dashboard. Per aggiungere un filtro:
- Accanto all'intervallo di date nella parte superiore della pagina, seleziona Aggiungi filtro.
- Scegli il tipo di dati che desideri filtrare, ad esempio NPS o Scelta multipla. Il numero accanto al tipo di dati indica quante domande includono quel tipo di dati.
- Scegli la domanda da filtrare.
- Imposta una regola per il filtro. Ad esempio, per un filtro Valutazione, puoi scegliere È qualsiasi tra per includere determinati punteggi nel filtro oppure Non è per escludere determinati punteggi.
- Seleziona Applica per filtrare i dati.
SUGGERIMENTO! Nei riquadri Punteggio medio, Scelta singola e Scelta multipla, puoi selezionare un'opzione di risposta per filtrare il dashboard in base a tale risposta.
Modificare l'intervallo di date
Per impostazione predefinita, il dashboard multi-indagine mostra i risultati dalla prima all'ultima data in cui le tue indagini hanno raccolto le risposte.
Per visualizzare un intervallo di date diverso, seleziona Intervallo di date, quindi seleziona un intervallo di date per il tuo dashboard. In alternativa, utilizza i campi delle date per selezionare un intervallo di date personalizzato.
Suddividere i grafici per altre domande
Alcuni riquadri avranno un'opzione Suddividi per . Usa questa opzione per suddividere il grafico in base ad altre domande. Questo ti aiuta a capire in che modo i dati del grafico sono correlati alle risposte di altre domande dell'indagine.
Aggiungi i grafici a un dashboard Risultati per condividerli con altri. Tutti i filtri presenti nel tuo dashboard Analisi multi-indagine, compreso l'intervallo di date, vengono applicati ai grafici che hai aggiunto.
Puoi aggiungere esclusivamente i grafici con i dati di una singola indagine. Se un grafico mostra i dati di più indagini, l'icona a forma di puntina non sarà disponibile.
Per aggiungere un grafico a un dashboard Risultati:
- Individua il grafico che desideri aggiungere.
- Seleziona l'icona a forma di puntina nell'angolo in alto a destra.
- Seleziona il dashboard a cui aggiungere il grafico.
Il grafico viene aggiunto al dashboard Risultati selezionato.
Aggiornamento dei filtri del grafico
I filtri del grafico che hai aggiunto non possono essere modificati in Dashboard e Tabelle incrociate. Per aggiornare il grafico, rimuovilo dal dashboard Risultati, applica nuovi filtri in analisi multi-indagine e aggiungilo di nuovo.
Se modifichi i filtri in Analisi multi-indagine, i grafici nel dashboard Risultati non vengono aggiornati automaticamente. Elimina il grafico da Presenta risultati e aggiungilo di nuovo per applicare i nuovi filtri.
Esportazione dati
Puoi scegliere tra due tipi di esportazione:
- Un foglio di calcolo di tutti i dati dell'indagine
- Un unico grafico in formato PNG
Se hai applicato dei filtri al dashboard, nella tua esportazione verranno visualizzati i dati filtrati. Rimuovi il filtro per esportare i dati originali.
Esportazione di tutte le indagini
FUNZIONE ENTERPRISE: le esportazioni complete delle indagini sono attualmente disponibili per gli utenti dei piani Enterprise.
Salva un file CSV o XLSX con tutte le risposte incluse nel tuo dashboard. Visualizza un esempio di esportazione >>
Se le tue indagini includono un numero elevato di domande, il file può essere compresso per velocizzare l'esportazione.
L'esportazione includerà le seguenti colonne:
- ID rispondente
- ID dell'indagine
- ID raccoglitore
- Data di inizio
- Data dell'ultimo aggiornamento
- Indirizzo IP (se non è stato raccolto, le celle di questa colonna saranno vuote)
- Una colonna separata per ogni domanda delle tue indagini
Se il tuo dashboard include una domanda a matrice/scala di valutazione, l'esportazione includerà una colonna per ogni opzione della matrice.
Per esportare tutti i dati dal tuo dashboard:
- Apri il dashboard da cui desideri esportare le risposte.
- Seleziona il pulsante di esportazione nella parte superiore del dashboard, accanto al pulsante Aggiungi indagini.
- Seleziona Nuova esportazione.
- Inserisci un Nome file.
- Seleziona un tipo di file: CSV o XLSX.
- Se desideri combinare domande con lo stesso titolo in un'unica colonna, attiva l'impostazione Unisci domande con lo stesso titolo. Se invece preferisci che ogni domanda abbia la propria colonna separata, lascia questa impostazione disattivata.
- Seleziona Crea. Inizierà il processo di esportazione.
- Quando l'esportazione è pronta, seleziona l'icona di download accanto ad essa.
Per accedere alla tua esportazione in un secondo momento, seleziona l'icona di esportazione nella parte superiore della pagina. Tutte le esportazioni verranno visualizzate in ordine di data di creazione.
Se desideri unire le domande con lo stesso titolo, considera di utilizzare le domande dalla tua Banca delle domande nell'indagine. In questo modo, garantisci coerenza alle tue domande in tutte le indagini.
Esporta un grafico
Puoi esportare un singolo grafico in formato PNG in qualsiasi momento.
Per esportare un grafico:
- Seleziona i tre puntini in alto a destra del riquadro.
- Seleziona Esporta grafico.
- L'estensione predefinita del file è PNG. Inserisci un Nome file descrittivo in modo da poter trovare facilmente la tua esportazione in un secondo momento.
- Seleziona Esporta. L'esportazione viene salvata sul tuo computer.