SurveyMonkey
Gestion des sièges de votre équipe Entreprise
Équipes Entreprise : Cet article concerne les équipes Entreprise. Si vous disposez d’un abonnement Équipe Avantage ou Équipe Premium, consultez la section Gestion des sièges de votre équipe.
Mon équipe
Si vous êtes administrateur principal ou administrateur, vous pouvez inviter d’autres personnes à rejoindre votre équipe et gérer les sièges qu’elle contient à partir de la section Mon équipe de votre compte.
La section Mon équipe regroupe la majorité des informations concernant votre équipe Entreprise. Elle se trouve dans la barre de navigation principale.
Résumé de l’équipe
L’onglet Résumé de l’équipe permet aux administrateurs principaux et aux administrateurs d’avoir une vue d’ensemble de leur équipe.
| Terme | Description |
| Siège | Un compte de l’équipe que vous avez déjà payé. Il peut y avoir 3 types de sièges: sièges avec Accès total, sièges Contributeur et utilisateurs avec Accès restreint. |
| Sièges utilisés (ou Sièges occupés) | Comptes de votre équipe déjà affectés à quelqu’un. Ces sièges peuvent avoir les statuts suivants : Actif, Invité ou Réattribution en attente. |
| Sièges disponibles (ou Sièges vides) | Nombre de sièges pour lesquels vous avez payé, mais qui n’ont pas encore été utilisés. Auriez-vous besoin de plus de sièges avec Accès total ? Contactez votre Responsable de la réussite client. |
| Taille de l'équipe (ou Total des sièges) | Somme des sièges utilisés et des sièges disponibles. En d’autres termes, il s’agit du nombre total de personnes qui peuvent être intégrées ou invitées. |
| Nom de l’équipe | Nom de votre équipe. L’administrateur principal peut changer ce nom à tout moment. |
| Description de l’équipe | Jusqu’à 250 caractères pour décrire votre équipe et permettre aux autres de l’identifier au sein de votre entreprise. L’administrateur principal peut changer ce nom à tout moment. |
| Administrateur principal | Personne qui a créé l’équipe, qui gère les sièges et la facturation de l’équipe. |
| Propriété du compte | Personne que nous considérons comme propriétaire de l’équipe. |
| Réponses | Permet d’afficher le nombre de réponses collectées par votre équipe jusqu’à présent. |
| Utilisation | Suivre l’évolution des indicateurs des utilisateurs (UTC). |
Invitations à rejoindre l’équipe
Dans l’onglet Ajouter des utilisateurs, vous pouvez envoyer un email pour inviter des personnes à occuper des sièges disponibles.
Les équipes Entreprise verront également une option permettant de créer une page d'inscription d'équipe à partir de laquelle les membres de votre organisation pourront s'envoyer des invitations à rejoindre l'équipe. Les équipes ayant activé l'authentification unique ne verront pas ces options et pourront envoyer le lien d'invitation de votre équipe aux personnes.
Envoyer une invitation par email
Pour inviter par email des personnes à rejoindre votre équipe :
- Accédez à Mon équipe.
- Sélectionnez Ajouter des utilisateurs.
- Choisissez Envoyer un email.
- Saisissez l’adresse email des personnes que vous souhaitez inviter. Si vous saisissez plusieurs adresses, séparez-les par des virgules ou saisissez une adresse par ligne.
- Personnalisez votre message électronique.
- Sélectionnez Envoyer des invitations.
Page d’inscription de l’équipe
FONCTIONNALITÉ ENTREPRISE : les pages d'inscription d'équipe ne sont disponibles que pour les clients Entreprise.
Vous pouvez activer une page d’inscription et partager son URL pour permettre à des personnes de rejoindre l’équipe par elles-mêmes. Toute personne disposant du lien peut saisir son adresse email pour s’envoyer une invitation.
Pour créer une page d’inscription :
- Accédez à Mon équipe.
- Sélectionnez Ajouter des utilisateurs.
- Sélectionnez Créer une page d’inscription.
- Dans le champ Nombre maximum d’inscriptions, indiquez le nombre maximum de personnes pouvant s’inscrire.
- Sélectionnez Activer.
- Copiez le lien et partagez-le comme vous le souhaitez.
Les équipes ayant activé l’authentification unique ne verront pas ces options, mais elles enverront le lien d’invitation de votre équipe aux utilisateurs.
Vous pouvez gérer la page d’inscription de votre équipe dans l’onglet Ajouter des utilisateurs de Mon équipe.
- Surveillance des inscriptions
- Désactivation de votre page d’inscription
Importation d’utilisateurs au format CSV
Les administrateurs principaux et les administrateurs peuvent ajouter ou mettre à jour les attributions de divisions et de rôles personnalisés de leur équipe en important un fichier au format CSV.
Si l’authentification unique de votre équipe est activée, vous pouvez ajouter des utilisateurs via l’importation au format CSV.
Configuration des feuilles de calcul
Consultez notre exemple de capture d’écran pour savoir comment mettre en forme correctement votre fichier CSV. Créez une feuille de calcul dans une application comme Excel, Numbers ou Google Sheets.
Veillez à insérer dans la première ligne de votre feuille de calcul les champs d'en-tête suivants : Nom d'utilisateur , Adresse email , Rôle , Division (utilisateur) et Division (administrateur).
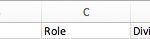
Suivez ces conseils lorsque vous ajoutez des données à votre feuille de calcul :
- Chaque utilisateur doit avoir sa propre rangée.
- Indiquez le nom d’utilisateur et faites-en sorte qu’il corresponde à celui répertorié dans SurveyMonkey.
- Le fichier peut comporter jusqu’à 10 000 rangées et doit être inférieur à 5 Mo.
- Utilisez des virgules pour séparer les noms de division si vous ajoutez un utilisateur comme administrateur de plusieurs divisions.
- Pour la colonne Rôle*, identifiez le rôle approprié dans cette liste et, dans la cellule, utilisez le terme qui lui est associé :
| Rôle | Terme CSV |
| Administrateur principal | propriétaire du compte |
| Administrateur | Administrateur |
| Administrateur de division | administrateur de division |
| Utilisateur avec Accès total | normal |
| Utilisateur avec Accès restreint | Accès restreint |
| Invitation en attente | non spécifié |
*Pour les conditions CSV pour les rôles personnalisés, consultez Rôles personnalisés.
Enregistrement de votre fichier CSV Vous pourrez enregistrer votre fichier CSV sous différents formats .csv, mais tous les formats ne pourront pas être convenablement enregistrés et importés. Essayez d'enregistrer votre fichier sous l'une des formes suivantes : CSV UTF-8 (délimité par des virgules) | MS-DOS séparé par des virgules
Importation
Pour importer un fichier CSV :
- Cliquez sur l’onglet Gérer des utilisateurs.
- (Facultatif) Sélectionnez Exporter au format CSV pour télécharger la liste complète des utilisateurs de votre équipe ainsi que le statut de leur compte.
- Cliquez sur Importer au format CSV.
- (Facultatif) Sélectionnez Télécharger un exemple de modèle pour télécharger un fichier CSV correctement formaté, que vous pourrez modifier et ré-importer.
- Glissez-déposez le fichier CSV ou parcourez l’arborescence des fichiers pour le trouver et le joindre.
- Sélectionnez Suivant.
- Passez en revue les 5 premières rangées du fichier CSV pour vous assurer que vos données sont dans le bon ordre et sélectionnez Suivant.
- Une fois l’importation terminée, sélectionnez Télécharger le rapport pour voir le statut d’importation par utilisateur et identifier toute erreur éventuelle. Une fois ce message fermé, vous ne pourrez plus télécharger le rapport.
Erreurs d’importation
Une fois l’importation terminée, vous pourrez Télécharger un rapport poru voir le statut d’importation de chaque rangée. Si le fichier contient des erreurs, corrigez-les puis réimportez le fichier.
S'il y a une erreur d'importation, cela peut être :
- les données n’aient pas été correctement formatées,
- les colonnes ne soient pas dans le bon ordre,
- la feuille de calcul contienne des données supplémentaires,
- la feuille de calcul comporte plus de 10 000 rangées ou dépasse 5 Mo,
- le fichier doive être enregistré dans un format CSV différent,
- la feuille de calcul comporte plus d’utilisateurs qu’il n’y a de sièges dans votre équipe,
- vous changez un utilisateur avec accès total en utilisateur avec accès restreint plus d’une fois au cours d’une période de 90 jours.
- Pourquoi ne puis-je pas inviter plus de personnes ?
- Les membres de l’équipe peuvent-ils voir les sondages existants ?
Gestion des invitations en attente
Invitations par email
Vous pouvez gérer les invitations d’équipe en attente envoyées par email dans l’onglet Gérer les utilisateurs de Mon équipe.
Si une personne a une invitation en attente mais que vous l’invitez à occuper un autre type de siège, l’invitation la plus récente remplacera la demande initiale en attente.
- Renvoyer une invitation
- Annulation d’une invitation
Réattribution ou suppression de comptes
Au fur et à mesure que les personnes avec qui vous travaillez changent, vous pouvez réattribuer ou supprimer des comptes depuis l’onglet Gérer les utilisateurs de Mon équipe.
- Réattribution d’un compte
- Suppression d’un compte
- Modifier l’administrateur principal
- Pour activer l’authentification unique lors de la réattribution d’un compte
ASTUCE ! Vous pouvez également changer le type de siège ou le rôle d’un utilisateur.
Statut des utilisateurs
Vous pouvez vérifier le statut de chaque compte de votre équipe dans l’onglet Gérer les utilisateurs. La signification de chaque statut est détaillée ci-dessous :
| Statut | Description |
| Actif | Cette personne a accepté l’invitation à rejoindre votre équipe. |
| Invité | Cette personne a été invitée à rejoindre l’équipe, mais n’a pas encore accepté l’invitation. |
| Réattribution en attente | Ce compte est en cours de réattribution. L'administrateur principal ou un administrateur a donc envoyé une invitation à une autre personne pour qu'elle reprenne ce compte, mais cette personne n'a pas encore accepté. Ni le propriétaire initial du compte, ni le nouveau propriétaire ne pourront accéder au compte tant que la personne à qui vous avez réattribué le compte n'a pas accepté l'invitation. Le cas échéant, vous pouvez réattribuer un compte ayant ce statut à une autre personne. |
| Invitation expirée | Cette personne a été invitée à rejoindre l’équipe, mais n’a pas accepté l’invitation dans les 30 jours suivants. Les invitations expirent au bout de 30 jours, mais vous pouvez renvoyer une invitation à l’utilisateur concerné. |
Astuce ! Utilisez les rôles personnalisés pour fournir plus d’assistance administrateur, donner aux utilisateurs l’accès à certaines fonctionnalités ou limiter les autorisations pour l’équipe.