SurveyMonkey
Quiz
Transformez un sondage en quiz en ajoutant des questions de quiz ! Lorsque les personnes répondent à une question de quiz, vous pouvez leur indiquer s’ils ont correctement répondu, ou garder leur score pour vous-même. Lorsque vous analysez les résultats, vous obtenez des statistiques de score globales ainsi que les scores individuels de chaque participant au quiz.
Créer un quiz
Ajouter une question de quiz
Vous pouvez transformer un sondage en quiz en y ajoutant au moins une question de quiz.
ASTUCE ! Lorsque vous créez un nouveau sondage et choisissez la catégorie Quiz, la notation est activée par défaut pour toute question de type Choix multiple, Choix d'image, Case à cocher ou Liste déroulante que vous ajoutez.
Pour ajouter une question de quiz :
- Créez une question de type Choix multiple, Case à cocher, Choix d’image ou Liste déroulante, puis ajoutez le texte de la question et les choix de réponses souhaités. Les autres types de questions ne sont pas compatibles avec les quiz.
- Sélectionnez Noter cette question (activer le mode quiz) : cela en fait une question de quiz avec notation.
- Indiquez les bonnes réponses en cliquant sur l’icône de coche vide située à gauche de ce choix de réponse. Une coche apparaît pour indiquer qu’il s’agit de la bonne réponse. Vous pouvez choisir plusieurs bonnes réponses.
- (Facultatif) Modifiez la valeur en points d’un choix de réponse correct en cliquant sur les flèches haut et bas situées à côté de la valeur en points.
- Cliquez sur Enregistrer.
Si votre sondage contient des questions de quiz, évitez d’utiliser le branchement conditionnel, car il n'est pas compatible avec Afficher les résultats du quiz. Les scores de quiz sont calculés selon le total des points dans le sondage. Si vous utilisez le branchement conditionnel, des participants risquent d’ignorer certaines questions du sondage et, comme ils ne répondent pas à toutes les questions du quiz, d’obtenir des scores plus faibles.
- Attribution d’un score aux questions avec cases à cocher
Ajouter un commentaire personnalisé à une question de quiz
Quiz Pro
Vous pouvez afficher différents commentaires à l'attention des participants dans la page des résultats du quiz selon que leur réponse est correcte, incorrecte ou partiellement correcte. Par exemple, si un participant répond correctement à une question, vous pouvez lui dire « Bien joué ! ». Si la réponse est incorrecte, vous pouvez lui dire « Vous aurez plus de chance la prochaine fois » ou lui indiquer la bonne réponse.
Pour ajouter un commentaire personnalisé à une question de quiz :
- Cliquez sur une question de quiz pour la modifier.
- Cliquez sur l’onglet Options.
- Cliquez sur Ajouter un commentaire personnalisé à une question.
- Saisissez un commentaire pour chaque cas.
Attribution de points
Vous pouvez attribuer des points à des choix de réponse lorsque le mode quiz est activé pour une question. La valeur habituelle pour une bonne réponse est 1 point, mais vous pouvez attribuer plus de points à n’importe quel choix de réponse. Il n’est pas possible d’attribuer des points négatifs à un choix de réponse.
Les points que les participants gagnent à chaque question sont ajoutés à leur score total à la fin du quiz. Les scores ne peuvent pas être affichés ou regroupés par page ou par section.
ASTUCE ! Il est possible de modifier les points attribués à des questions de quiz même une fois que les réponses ont été collectées. Toute modification des valeurs en points sera reportée dans les scores affichés sur la page Analyse.
Score maximum
Lorsque vous modifiez une question de quiz, vous pouvez voir le nombre de points maximum qui peut être obtenu pour cette question.
- Pour les questions de type Liste déroulante ou à Choix multiple (une seule réponse est autorisée), le score maximum est égal à la plus haute valeur en points attribuée à un choix de réponse pour la question.
- Pour les questions à Choix multiple comportant des cases à cocher (les participants peuvent choisir plusieurs réponses), le score maximum est égal au total des points pour tous les choix de réponses (que vous exigiez un nombre limité ou une plage de choix de réponses).
Lorsqu’un participant obtient le score maximum à une question, celle-ci est considérée comme étant correcte dans le résumé de la question et dans sa réponse individuelle dans les résultats.
Crédit partiel
Vous pouvez configurer votre quiz de sorte que les participants puissent obtenir des crédits partiels s'ils choisissent certaines réponses. Par exemple, vous pouvez attribuer 2 points pour la meilleure réponse et 1 point pour un choix de réponse méritant un crédit partiel. Si un participant obtient un crédit partiel (et non le score maximum pour la question), sa réponse individuelle indiquera qu'il a obtenu un résultat « partiellement correct » pour la question.
Comment montrer les scores aux participants
Afficher les résultats à la fin d’un quiz
À la fin d’un quiz, vous pouvez montrer leur score total aux participants, ainsi qu’un résumé de leurs performances pour chaque question. La page des résultats du quiz inclut uniquement les questions qui sont prises en compte dans le calcul du score, celles sans notation ne sont pas répertoriées.
Contrairement à la fonction Résultats instantanés, la page des résultats du quiz n’affiche que le score du participant. Personne d’autre ne peut voir ses résultats.
Pour qu’un participant voit ses résultats s’afficher à la fin du quiz :
- Dans la barre latérale gauche, cliquez sur Options.
- Vérifiez que le mode quiz est activé.
- Sélectionnez Afficher les résultats du quiz.
- (Facultatif) Si vous ne souhaitez pas que les participants voient les bonnes réponses aux questions auxquelles ils n’ont pas répondu correctement, désélectionnez Afficher les bonnes réponses en cas de réponses incorrectes.
- Limitations
Afficher des commentaires personnalisés dans la page des résultats du quiz
Quiz Pro
Lorsque l’option Afficher les résultats du quiz est activée, vous pouvez afficher un commentaire personnalisé à la fin du quiz (image, texte ou les deux). Il s’affichera en haut de la page des résultats du quiz, juste au-dessus du score.
Vous pouvez ajouter soit un message général que tous les participants verront quel que soit leur résultat, soit un commentaire différent selon le score obtenu. Par exemple, pour les participants ayant obtenu un score compris entre 95 % et 99 % : « Presque parfait ! Vous pouvez être fierfière de vous ». Le commentaire personnalisé peut contenir jusqu'à 1 000 caractères.
- Afficher un message général à l’attention de tous les participants
- Afficher des messages différents selon le score obtenu
Envoyer les résultats de quiz par email aux participants
Quiz Pro
Si vous envoyez votre quiz via une invitation par email, vous pouvez sélectionner l’option de collecteur Envoyer les résultats du quiz par email pour envoyer leurs résultats par email aux participants. Une fois le quiz terminé, les participants recevront un lien vers la page des résultats du quiz pour qu’ils puissent voir leur score. Le lien restera actif pendant 90 jours après l’envoi de l’email.
Analyse des résultats du quiz
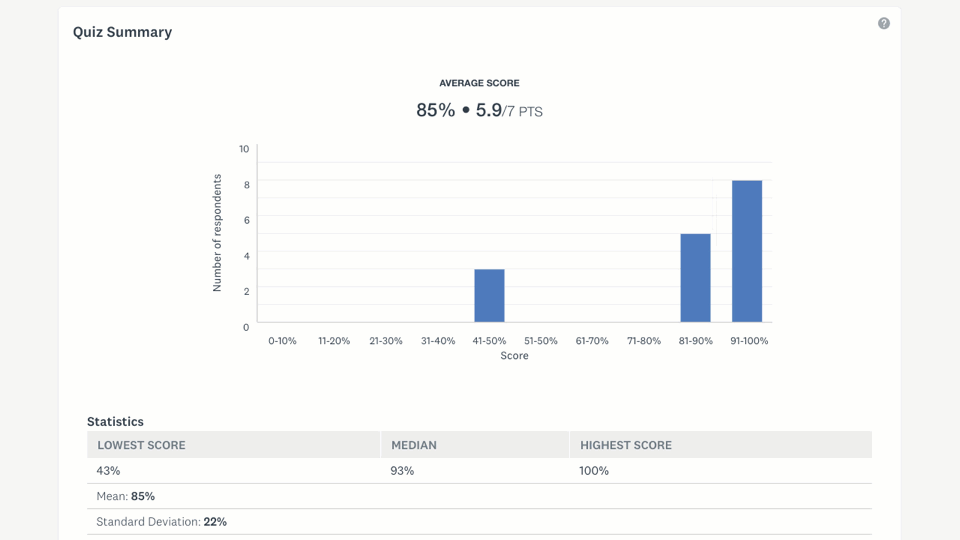
Résumé global du quiz
Le résumé du quiz qui s’affiche en haut la page Analyser les résultats indique les performances globales des participants au quiz.
Vous pouvez appliquer un filtre ou des règles de comparaison pour vous concentrer sur un sous-ensemble de données. Tous les filtres et règles de comparaison appliqués sont repris dans le résumé du quiz. Les règles d’affichage ne sont pas reprises dans le résumé du quiz.
Seules les réponses des 10 premières pages sont visibles. Si vous avez plus de 10 pages, exportez vos réponses pour voir tous les résultats.
Consultez la section ci-dessous pour en savoir plus sur les différentes parties de la page Résumé du quiz.
- Score moyen
- Répartition des scores
- Statistiques du quiz
- Classement des questions
Statistiques relatives à chaque question
Pour chaque question de quiz, le résumé indique les performances globales réalisées par les participants pour cette question précise.
- Statistiques du quiz
- Choix de réponses
- Score
- Réponses
Statistiques relatives aux réponses individuelles
Les réponses individuelles indiquent comment chaque participant a répondu à chaque question de votre sondage sous la forme d’un résumé comprenant les données suivantes.
- Résumé du quiz
- Résultats du quiz
Les exportations suivantes comprennent le résumé global du quiz et ses statistiques par question :
Les pages de données partagées incluent en outre le résumé du quiz, les résultats du quiz par question et le résumé du quiz pour chaque réponse individuelle.