- Antes de comenzar
- Cómo crear encuestas para paneles de control
- Crear un panel de control de análisis multiencuesta
- Agregar encuestas a un panel de control multiencuesta
- Administrar tu panel de control
- Ver respuestas individuales
- Utilizar mosaicos para analizar datos
- Agregar un mosaico
- Administrar mosaicos
- Reorganizar mosaicos
- Filtrar y desglosar los datos del panel de control
- Compartir gráficas con otras personas
- Exportar datos
SurveyMonkey
Analicen múltiples encuestas juntos
- Antes de comenzar
- Cómo crear encuestas para paneles de control
- Crear un panel de control de análisis multiencuesta
- Agregar encuestas a un panel de control multiencuesta
- Administrar tu panel de control
- Ver respuestas individuales
- Utilizar mosaicos para analizar datos
- Agregar un mosaico
- Administrar mosaicos
- Reorganizar mosaicos
- Filtrar y desglosar los datos del panel de control
- Compartir gráficas con otras personas
- Exportar datos
El análisis multiencuesta está disponible en los planes Avanzados anuales y superiores en los centros de datos de EE. UU. y de la UE.
Analiza múltiples encuestas en un solo lugar y realiza un seguimiento de los resultados de una o más encuestas a lo largo del tiempo. Puedes realizar las siguientes acciones:
- Analizar los resultados de una o muchas encuestas
- Realizar un seguimiento de las métricas clave a lo largo del tiempo (análisis longitudinal)
- Agregar múltiples visualizaciones de la misma pregunta
Antes de comenzar
Para analizar una encuesta en un panel de control, necesitas acceso completo a la encuesta.
Limitaciones
- Tipos de preguntas no admitidos
- Tipos de datos no admitidos
Cómo crear encuestas para paneles de control
Estos son algunos consejos que te ayudarán a crear encuestas para tu panel de control.
- Considera las percepciones que deseas obtener antes de crear tus encuestas. Asegúrate de incluir tipos de preguntas que te ayuden a obtener la información que necesitas.
- Usa preguntas iguales o similares en las encuestas que quieres comparar. Puedes obtener las mejores perspectivas de las encuestas que recopilan los mismos puntos de datos de diferentes públicos.
- Considera la posibilidad de usar preguntas que se puedan comparar con puntos de referencia o del banco de preguntas. Estas preguntas siguen un formato estándar y eso facilita la comparación de resultados en la misma gráfica.
Crear un panel de control de análisis multiencuesta
Para crear un panel de control multiencuesta:
- Ve a la sección Analiza los resultados de la encuesta.
- Selecciona Análisis multiencuesta (Beta).
Si tienes un panel de control para esta encuesta, verás una lista de paneles de control que incluyen la encuesta. Si aún no creaste un panel de control con esta encuesta, encontrarás un nuevo panel de control para tu encuesta. - Revisa las gráficas de tu encuesta. Para agregar más encuestas a tu panel de control, selecciona Agregar encuestas.
Agregar encuestas a un panel de control multiencuesta
Puedes agregar encuestas a tu panel de control de análisis multiencuesta en cualquier momento. Para agregar encuestas:
- Abre tu panel de control.
- Selecciona Agregar encuestas y luego elige las encuestas para incluir en tu panel de control.
- Selecciona Guardar y cerrar.
Cómo elegir encuestas para un panel de control multiencuesta
A continuación, te mostramos algunos consejos que te ayudarán a crear un panel de control útil de análisis multiencuesta.
- Compara preguntas de valoración que usan rangos de valores similares. Si los rangos son muy diferentes, los resultados pueden ser difíciles de visualizar en una gráfica. Por ejemplo, una pregunta de valoración en una escala del 0 al 100 no encaja bien en una gráfica con una pregunta en una escala del 1 al 5.
- Es más fácil comparar los resultados de las encuestas que usan preguntas del banco de preguntas. Estas preguntas siguen un formato estándar y eso facilita la comparación de resultados en la misma gráfica.
- Puedes comparar encuestas grandes que muestran las mismas preguntas a diferentes personas según la lógica. Por ejemplo, supongamos que tienes una encuesta de comentarios de los empleados que segmenta a los encuestados por departamento mediante la lógica. Puedes comparar los resultados de esas preguntas en el mismo panel de control y los mismos mosaicos.
Administrar tu panel de control
Una vez que crees tu panel de control, puedes hacer algunos cambios. Puedes realizar las siguientes acciones:
- Editar el título o la descripción
- Cambiar la selección de la encuesta
- Duplicar el panel de control
- Eliminar el panel de control
- Editar el título o la descripción del panel de control
- Cambiar la selección de la encuesta
- Duplicar el panel de control
- Eliminar el panel de control
Ver respuestas individuales en el explorador de respuestas
Puedes revisar las respuestas de todas las preguntas incluidas en tu panel de control. Para revisar las respuestas, expande la bandeja del lado derecho de tu panel de control. Selecciona una respuesta para ver todas las respuestas que el encuestado dejó en tu encuesta.
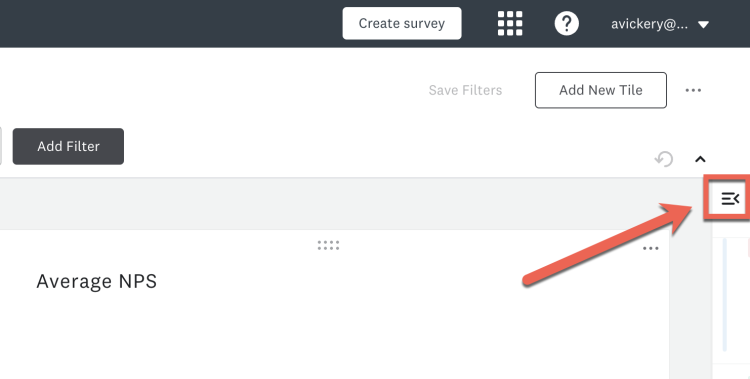
Utilizar mosaicos para analizar datos
Los mosaicos son los componentes básicos de tu panel de control. Puedes crear y personalizar gráficas utilizando mosaicos y reorganizarlas para comparar, contrastar y combinar tus datos.
Hay varios tipos de mosaicos que puedes usar:
| Tipo de mosaico | Descripción | Tipos de preguntas admitidas | Tipos de gráficas disponibles |
| NPS | Visualiza el índice Net Promoter® Score (NPS) a lo largo del tiempo. Ve la distribución del puntaje entre Detractores, Pasivos y Promotores, o muestra el puntaje único en tu panel de control. | Net Promoter Score (NPS) | Grafica de lineas Gráfica de barras verticales Grafica de pastel Puntaje único |
| Puntaje promedio % CSAT | Haz un seguimiento del puntaje promedio en las preguntas de valoración y matriz. Ve cómo cambió el puntaje con el paso del tiempo o cuántas personas eligieron cada opción. Este mosaico funciona muy bien para las preguntas del estilo de Satisfacción del cliente (CSAT). | Valoración | Grafica de lineas Gráfica de barras verticales Grafica de pastel Puntaje único |
| Opción múltiple | Revisa las respuestas de las preguntas en las que los encuestados tuvieron que elegir una o varias opciones. Consulta la distribución de respuestas para saber cuántas personas eligieron cada opción. Puedes combinar respuestas en la gráfica si usan el mismo texto de pregunta o puedes mostrar cada opción de respuesta por separado. | Casillas de verificación Opción múltiple Menú desplegable Escala mejor/peor | Gráfica de barras horizontales Grafica de pastel Gráfica de lineas |
| Respuestas abiertas | Muestra las respuestas de texto abiertas en una vista de lista. Las respuestas enviadas más recientemente se muestran en la parte superior de la lista. | Cuadro para comentarios Cuadro de texto simple Cuadros de texto múltiples | Vista de lista |
| Deslizante | Analiza los resultados desde el tipo de pregunta con control deslizante. Haz un seguimiento de los puntajes a lo largo del tiempo o muestra solo el puntaje promedio. | Deslizante | Gráfica de líneas Puntaje único |
| Ranking | Ve los resultados de tus preguntas de ranking. Elige organizar el eje X de menor a mayor valor o de mayor a menor. | Ranking | Gráfica de barras verticales |
| Cualquiera | Muestra los resultados de cualquier tipo de pregunta admitido. Tus opciones de visualización cambiarán según los tipos de preguntas que incluyas. | Cualquier tipo de pregunta admitido en análisis multiencuesta | Gráfica de líneas Gráfica de barras verticales Gráfica de pastel Gráfica de barras horizontales |
Consejos para usar el mosaico Cualquiera
A continuación se incluyen algunos consejos para obtener excelentes visualizaciones con el mosaico Cualquiera.
- Incluye preguntas con escalas de valores similares. Por ejemplo, no compares una pregunta con control deslizante en una escala del 1 al 100 con una pregunta con control deslizante en una escala del 1 al 5.
- Incluye preguntas que recopilen los mismos tipos de datos. Por ejemplo, las preguntas de matriz y de opción múltiple pueden funcionar bien juntas, pero las preguntas de ranking y de opción múltiple pueden no hacerlo.
Agregar un mosaico
Las opciones de visualización para cada gráfica dependen de la gráfica que elijas y de los datos en tus respuestas. Es posible que no puedas seleccionar todas las opciones de visualización para cada mosaico.
Para agregar un mosaico a tu panel de control:
- Desde tu panel de control, selecciona Agregar nuevo mosaico.
- (opcional) Ingresa un título y una descripción para tu mosaico en la parte superior de la página.
- Elige el tipo de mosaico que deseas agregar.
SUGERENCIA: Si no recuerdas el tipo de pregunta que querías o quieres elegir entre todas las preguntas de la encuesta, elige el mosaico Cualquiera. - Selecciona Continuar con los datos.
- Elige qué preguntas incluirás en el mosaico. En la tabla, se muestran todas las preguntas que se pueden incluir en el mosaico. También puedes buscar un nombre de encuesta o una pregunta específicos.
- Después de elegir las preguntas que quieres incluir, selecciona Continuar con la visualización.
- Elige la visualización que deseas usar. Luego, configura las Opciones de visualización para la visualización que elijas. Las opciones de visualización disponibles pueden cambiar para cada tipo de mosaico y visualización.
- Selecciona Crear mosaico para agregarlo a tu panel de control.
Repite estos pasos para agregar más mosaicos a tu panel de control.
Administrar mosaicos
Puedes editar el título y la descripción, cambiar la visualización y cambiar las preguntas en tu mosaico en cualquier momento. También puedes eliminar un mosaico para eliminarlo de forma permanentemente de tu panel de control.
Para editar un mosaico:
- Selecciona los tres puntos en la parte superior derecha del mosaico.
- Elige una opción:
- Para editar el título o la descripción, selecciona Editar título o descripción. Después de almacenar los cambios, es posible que debas actualizar tu panel de control para ver el nuevo nombre del mosaico.
- Para cambiar las preguntas incluidas en el mosaico, selecciona Editar datos.
- Para cambiar el tipo de gráfica o las opciones de visualización, selecciona Editar visualización.
Para eliminar un mosaico:
- Selecciona los tres puntos en la parte superior derecha del mosaico.
- Selecciona Eliminar mosaico. En el mensaje de confirmación, selecciona Sí, eliminar.
El mosaico se elimina de tu panel de control.
No puedes cambiar el tipo de un mosaico después de agregarlo a tu panel de control. Para cambiar el tipo de mosaico, elimínalo y crea uno nuevo.
Reorganizar mosaicos
Reorganiza los mosaicos para comparar, contrastar y combinar datos. Puedes colocar las visualizaciones más importantes en la parte superior de tu panel de control o incluso colocar mosaicos relacionados uno al lado del otro.
Para reorganizar los mosaicos, arrastra un mosaico a un nuevo lugar en tu panel de control. Puedes colocar mosaicos arriba, abajo o al lado de otros mosaicos. Puedes colocar hasta 2 mosaicos uno al lado del otro.
SUGERENCIA: Coloca 2 mosaicos que visualicen el mismo punto de datos uno al lado del otro. Esto facilita la comparación de resultados de un vistazo.
Filtrar y desglosar los datos del panel de control
Los filtros se aplican a todos los mosaicos de tu panel de control. Para agregar un filtro:
- Junto al intervalo de fechas en la parte superior de la página, selecciona Agregar filtro.
- Elige el tipo de datos que deseas filtrar, como NPS u opción múltiple. El número junto al tipo de datos muestra cuántas preguntas incluyen ese tipo de datos.
- Elige la pregunta por la que quieres filtrar.
- Establece una regla para tu filtro. Por ejemplo, para un filtro de valoración, puedes elegir Es cualquiera de para incluir ciertos puntajes en el filtro o elegir No es para excluir determinados puntajes.
- Selecciona Aplicar para filtrar tus datos.
SUGERENCIA: En los mosaicos Puntaje promedio, Opción única y Opción múltiple, puedes seleccionar una opción de respuesta para filtrar el panel de control por esa respuesta.
Cambiar el intervalo de fechas
De forma predeterminada, en tu panel de control multiencuesta, se muestran los resultados desde la primera hasta la última fecha en que tus encuestas recopilaron respuestas.
Para ver un intervalo de fechas diferente, selecciona Intervalo de fechas y luego selecciona un intervalo de fechas para tu panel de control. O usa los campos de fecha para seleccionar un intervalo de fechas personalizado.
Desglosar las gráficas por otras preguntas
Algunos mosaicos tendrán una opción Desglosar por. Usa esta opción para desglosar la gráfica por otras preguntas. Esto te ayuda a comprender cómo se correlacionan los datos de la gráfica con las respuestas de otras preguntas de la encuesta.
Fija las gráficas a un panel de control de resultados para compartirlas con otras personas. Cualquier filtro en tu panel de control de análisis multiencuesta, incluido el rango de fechas, se aplica a la gráfica anclada.
Solo puedes anclar gráficas con datos de una sola encuesta. Si en una gráfica se muestran datos de varias encuestas, el ícono de marcación no estará disponible.
Para fijar una gráfica al panel de control de resultados:
- Encuentra la gráfica que quieres anclar.
- Selecciona el ícono de marcación en la esquina superior derecha.
- Selecciona el panel de control para anclar la gráfica.
Tu gráfica se fija al panel de control de resultados que elegiste.
Cómo actualizar los filtros de la gráfica
Los filtros en la gráfica fijada no se pueden cambiar en los paneles de control y en las tabulaciones cruzadas. Para actualizar la gráfica, elimínala de tu panel de control de resultados, aplica los nuevos filtros en el análisis multiencuesta y fija la gráfica nuevamente.
Si cambias los filtros en Análisis multiencuestas, las gráficas en tu panel de control de resultados no se actualizarán automáticamente. Elimina la gráfica de Presenta los resultados y fíjala de nuevo para incluir los filtros nuevos.
Exportar datos
Puedes elegir entre dos tipos de exportaciones:
- Una hoja de cálculo con todos los datos de la encuesta
- Una sola gráfica como PNG
Si aplicaste filtros a tu panel de control, la exportación mostrará los datos filtrados. Quita el filtro para exportar los datos originales.
Exportar todas las encuestas
FUNCIÓN ENTERPRISE: las exportaciones de encuestas completas están disponibles para los usuarios con planes Enterprise en este momento.
Guarda un archivo CSV o XLSX con todas las respuestas incluidas en tu panel de control. Ver ejemplo de exportación >>
Si tus encuestas incluyen una gran cantidad de preguntas, es posible que comprimamos el archivo para acelerar la exportación.
La exportación incluirá las siguientes columnas:
- Identificación del encuestado
- ID de encuesta
- Identificación del recopilador
- Fecha de inicio
- Fecha de última actualización
- Dirección IP (si no se recopiló, las celdas de esta columna estarán en blanco)
- Una columna separada para cada pregunta de tus encuestas
Si tu panel de control incluye una pregunta de matriz/escala de valoración, tu exportación incluirá una columna para cada opción en la matriz.
Para exportar todos los datos desde tu panel de control:
- Abre el panel de control desde el que deseas exportar las respuestas.
- Selecciona el botón Exportar en la parte superior de tu panel de control, junto al botón Agregar encuestas .
- Selecciona Nueva exportación.
- Ingresa un Nombre de archivo.
- Selecciona un tipo de archivo: CSV o XLSX.
- Si quieres combinar las preguntas que tengan el mismo título en una sola columna, activa el ajuste Combinar preguntas con el mismo título. Si quieres que todas las preguntas tengan una columna separada, deja este ajuste desactivado.
- Selecciona Crear. Comenzaremos a preparar tu exportación.
- Cuando tu exportación esté lista, selecciona el ícono de descarga junto a ella.
Para acceder a tu exportación más tarde, selecciona el ícono de exportación en la parte superior de la página. Mostraremos todas las exportaciones en orden por la hora en que se crearon.
Si quieres combinar las preguntas que tengan el mismo título, considera usar preguntas de tu banco de preguntas en la encuesta. Esto garantiza que tus preguntas sean consistentes en todas las encuestas.
Exportar una gráfica
Puedes exportar una sola gráfica como PNG en cualquier momento.
Para descargar una gráfica:
- Selecciona los tres puntos en la parte superior derecha del mosaico.
- Selecciona Exportar gráfica.
- El tipo de archivo se establece como PNG. Ingresa un Nombre de archivo descriptivo para que puedas encontrar fácilmente tu exportación más adelante.
- Selecciona Exportar. La exportación se guarda en tu computadora.