Wufoo
Field Rules
You can create rules and conditions to build a dynamic form. Field Rules allow you to show or hide fields based on how someone has filled out other fields in the form. This allows you to customize the experience of people filling out your form, making sure they only see fields relevant to them.
To create Field Rules:
- Log in and go to Forms.
- To the right of the form,
- If you're using legacy Wufoo, hover over Edit then click Add rules.
- If you're using the new Wufoo experience, click the ... More icon then click Form rules.
- Create a condition.
- Choose an action: Show or Hide.
- Choose the field you want to show or hide.
- At the bottom of the page, click Save.
- At the top of the page, click View Form to test it out.
Requirements
To create Field Rules, you need a form with at least two fields: one for the condition and the second for the action (to be shown or hidden).
The person filling out you form needs to have a JavaScript-enabled browser in order for the form to work properly. Otherwise, we'll show an error and they won't be able to fill out the form. Showing and hiding fields is supported on the following browsers: Edge, Safari 2 and above, Firefox 2 and above, and all versions of Chrome.
Actions
| Action | Description |
| Show | Show only when the condition is met—essentially you choose when to display a field on a form. The field is hidden when the condition isn’t met. When a field is shown, the rules that refer to that field are reevaluated. All the conditions that use the previously hidden field will evaluate to true. |
| Hide | Hide only when the condition is met—essentially you choose when to hide a field on a form. The field is shown when the condition isn’t met. When a field is hidden, the rules that refer to that field are reevaluated. All the conditions that use the previously shown field will evaluate to false. If a required field gets hidden, it's won't be required anymore—the person filling out the form will be able to submit the form without filling it out. |
TIP! Even though you can't use a Section Break or File field as the subject in your condition, you can hide or show these fields in your action. This is useful for displaying conditional instructions or selectively asking for files from people.
Using Multiple Field Rules
You can set up multiple Field Rules to make your form really dynamic.
If any Field Rules conflict, you’ll see a warning when you save. Your form will still work if you don't make any edits, but in the event that someone taking your form meets both conflicting conditions, your form will only follow the rule that comes last (the higher number) in the list.
For example, if rule 1 shows a field and rule 2 hides that same field, rule 2 would take effect if someone met both conditions and we would hide the field because rule 2 (the higher number) comes after rule 1.
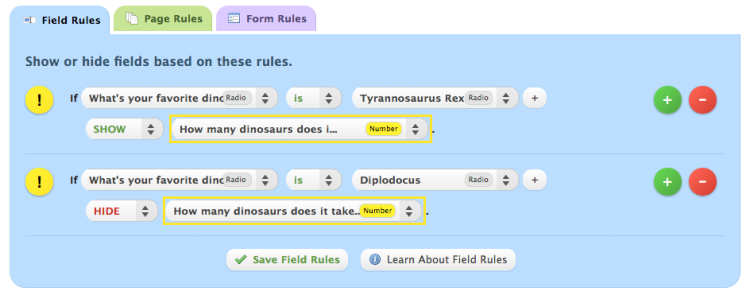
TIP! Instead of creating multiple rules, you may want to create multiple conditions within one rule.