SurveyMonkey
Click Map Question
Click Map
Click Map questions let you get feedback directly on an image. You can add an image to your survey and ask survey takers to click one spot on the image. For example, if you upload a picture of your product, you could ask people to click the one part of the package that is most appealing to them.
What Survey Takers See
Creating a Click Map Question
To add a Click Map question to your survey:
- Go to the Design Survey section.
- From the Build section, choose Click Map.
- Enter the question text.
- Click Upload File.
- Choose an image from your computer.
- Click Save.
Options
To make your Click Map question required, click the Options tab and check the box to Require an answer to this question.
The Click Map question isn't accessible to people using a screen reader to take your survey, so if you make it required some people may not be able to finish your survey.
Analyzing and Sharing Data
In the Analyze Results section, you can see where people clicked on your image.
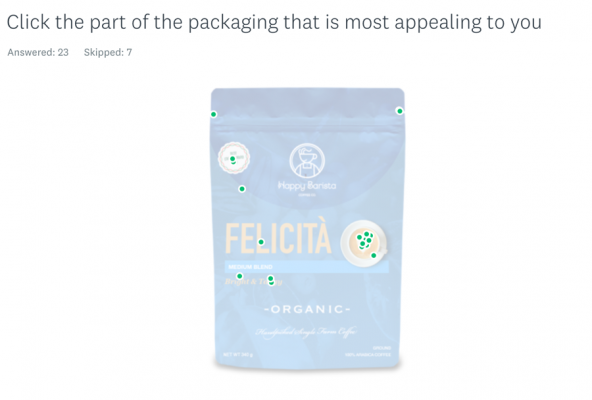
Question Summary
In the Question Summaries tab, we’ll show you the image and points where people clicked. To change the color of the click points, click Customize.
A single point is linked to a single survey taker. Hover over a point to see the click coordinates and individual respondent ID. To see the corresponding individual response, click a point.
Exporting & Sharing Data
All export types are available for Click Map questions. If you want an export that looks like what you see in the Analyze Results section, choose the PDF or PPT file format.
On XLS and CSV exports, we give you the percent coordinates of each click. These are scaled percentages of the image. For example, (25.00, 75.00) represents a click on 25% of the X axis and 75% of the Y axis of the image.
If you want to share your Click Map results with others, you can share your exports or create a Shared Data page. Learn more about our sharing options: Sharing Survey Results