Apply
Site Search Tool
The Site Search tool makes data readily accessible and saves time when looking for specific information. This article is an introduction to the Site Search tool by presenting its location and explaining best practices.
The Site Search Tool
How Do I Access the Tool?
The Site Search Tool is located in the taskbar at the top of the page and can be entered by selecting the Search icon (magnifying glass). Once the search tool is open you can use keywords to search for various data within your site.
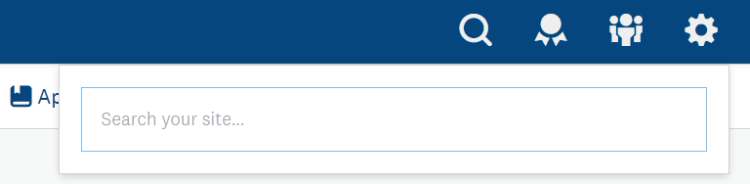
What Can I Search For?
| Result | Search Terms |
| Applications | - application's title - application's ID - applicant's name (first or last) - applicant's email address |
| Users | - User's name - User's email address |
| Programs | - program name |
Result-Type Icons
When searching for results within your site you will find that some results are denoted with one of three icons. These icons will help you identify what type of results you are pulling, help you access the result you are looking for and can act as a filter for the generated results.
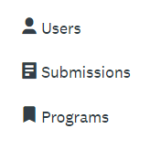
The icon key above depicts the type of results displayed when a search term is applied.
How to Apply a Search
How to Apply a Search
To apply a search:
- Select the Site Search icon.
- Type in the search term. For example: to search for an application enter the application title, ID, name of the applicant, or email address of the applicant.
- Select a result to view.
TIP! The more specific your search terms are, the narrower your results will be.
Filtering Your Results
The Show only column in the Search tool can be used to filter results pulled based on the search terms applied. The green ribbon next to the result-type icon confirms that the result-type is included in the results column. To apply a filter, select the result-type filter to apply or remove the green ribbon.

The example above will display user, application, and program results. However, based on the search term used only application titles are displayed.