Apply
How to Manage a Program Budget
The Financial Management feature allows you to track your funding and program budgets directly within your SurveyMonkey Apply site as well as grant awards to your applications. This article will discuss the different options available for creating and managing a program budget.
If you don't have Financial Management enabled on your site, please contact the Customer Success team at smapplycsm@surveymonkey.com.
Sources of Funding: Which should you use?
When setting up your Program Budget, there are two possible sources of Funding you can use:
- Funds
- General Budget
Funds
Funds are useful if you have multiple sources to pull from or you have donors for your programs. Use funds to track where the money comes from and where it goes to.
TIP! If you have Donors, use Funds to see exactly which program their money went to and the applications their donation helped to support.
General Budget
A General Budget is great when you have an internal budget from your organization or you aren't required to track funds from an outside source.
Creating a Fund
Creating a Single Fund
- Go to the Financial Management feature
- Click on the Funds tab
- Click Create Fund
- Enter a Fund Name
- Enter an Opening Balance. The currency will be based on your Localization Settings
- Select which Programs this fund can be used for
- Optional: Restrict access to select administrators
- Optional: Organize your Fund in a Folder
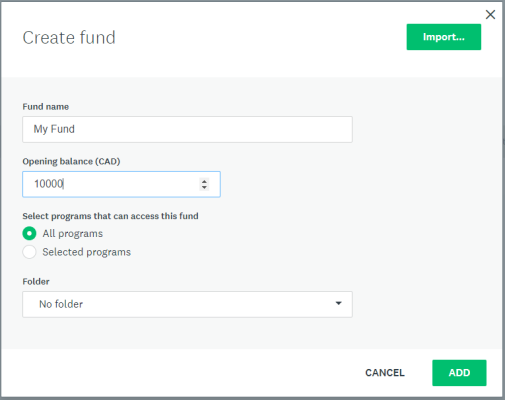
Importing Funds
- Go to the Financial Management feature
- Click on the Funds tab
- Click Create Fund
- Click Import
- Click to Download the Fund Template
- Complete the template
- Populate the Template with all of the relevant information of the Funds
- Once you have saved the file on your computer, select Choose File under Upload your populated fund template
- Choose what you would like to do with Duplicate Funds (refer to the available options below)
- Click Import
Uploading Duplicate Funds
If your site has existing funds, you can select how you would like to treat duplicates that may exist in your import. In order for a fund to be considered a duplicate, it will need to match exactly (case sensitive). Any existing fund not included in the template won't be affected.
The options you can choose from are:
| Action | Description |
| Skip | For funds that already exist, select Skip to skip over them to only add new funds to the site. |
| Overwrite Existing Fields | To update a balance on a fund, use this option to overwrite the existing balance. The amount entered in the template will be the new balance for the fund and isn't added to the existing balance. |
| Update Missing Fields | This option means that if the field was not completed previously then it will be updated. This can be useful if you add a new custom field and only wish to update that field for users. |
Transferring Funds
Transferring from a Fund to a Program
If you wish to use Fund as a source for your Program, you can transfer funds taking the following steps:
- Go to the Financial Management feature
- Click on the Funds tab
- Click on the Ellipses icon next to the Fund
- Click Transfer
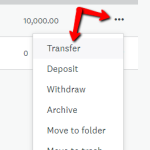
- Enter the Transfer amount
- Select which Program to transfer the funds to
- Confirm that the amounts entered are correct
- Optional: Add a note for the transaction
- Click Transfer
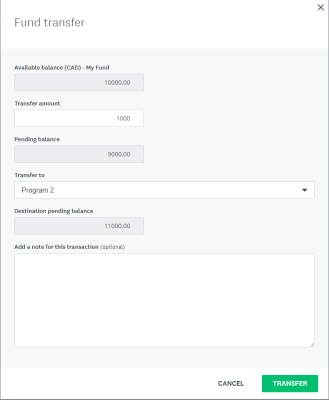
Removing Funds from a Program
- Go to the Financial Management feature
- Go to the Program Budgets tab
- Click on the Ellipses icon next to the Fund
- Click Transfer
- Enter the Transfer amount
- Select if you wish to transfer back to a Fund or to another Program
- Confirm that the amounts entered are correct
- Optional: Add a note for the transaction
- Click Transfer
Managing a General Budget
Depositing Money
To deposit money into your General Budget:
- Go to the Financial Management feature
- Go to the Program Budgets tab
- Select the Checkbox beside the program(s) you wish to deposit money to
- Enter the Deposit amount. If you have selected multiple programs, this same amount will apply for all programs
- Optional: Add a note to the deposit
- Click Deposit
Withdrawing Money
f your budget changes, you can withdraw that amount to ensure your budget remains is accurate.
- Go to the Financial Management feature
- Go to the Program Budgets tab
- Select the Checkbox beside the program(s) you wish to withdraw money from
- Enter the Withdrawal amount. If you have selected multiple programs, this same amount will apply for all programs
- Optional: Add a note to the withdrawal