Apply
Translations: Overview
English is the default language for the SurveyMonkey Apply platform, but translations are accepted. These translations are applied using a template that can be downloaded directly from your site. This article serves as a guide for adding additional languages to your site to provide a smooth and easy to use experience for your users.
NOTE: We do not support all languages at this time. To see a list of available languages, please navigate to the Translations page on your site.
Overview
The Translations page serves as the management hub where administrators can add, monitor, and toggle the availability of languages within a site. Once a language has been added and made visible, users will be able to toggle between the available languages at their choosing.
For a language to be available the requested translations must be uploaded to the site using a .csv file format. The process requires downloading a translation template and uploading the populated file into the site. The availability of languages can be limited until all translations have been added and verified.
Accessing the Translations Page
To navigate to the Translations page:
- Select Settings
- Select Translations
Translation Features
Below is a description of the various sections and labels visible within the Translations page.
| Feature | Feature |
| Default language | Choose the language that your users will use by default when they sign into your site for the first time |
| Supported languages | The default and any additional languages that are available for use in your site |
| Visible in site | Toggle the visibility of the language for your users. If a language is not marked as visible, users will not be able to use the site in that language |
| Download translation template | Select to download a .csv template with the available text that can be translated within the site |
Downloading a Translation File Template
Adding a language to your site requires using a specific template that will later be uploaded to your site to apply the translations you have added.
To download the template:
- From Translations, select Download translation template
- Choose which template you would like to download: Show all translatable text OR Only show text missing translations
- The template will download to your computer.
- Select the file to open using excel where you can begin inputting your translations
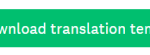
TIP! The option to show all translatable text template should be used for an initial translation attempt. This will download a file containing all available text to translate for the new language.
Adding Translations to Your Template
How to Complete a Translation Template
Once you have downloaded the template and opened the file within Excel, you will see that there is a dedicated language column for the translations you are adding. The order of the columns within the file are displayed in the image below. Your translations must be added to Column B in order for the upload to add the translation.
To translate a field:
- From the template, locate the field you are looking to translate
- Add the translation to Column B. The translation for the English text must be added to the same row.
NOTE: Any translations that are omitted will be skipped when the template is uploaded and will appear in English when the new language is used. Blank fields will not appear blank when the language is toggled.
Template Tips
- Do not convert the file to an .xls file. A .csv file is required to upload your translations later.
- The ID column can help determine which program or task the English text is affiliated with. Compare the ID with the ID that appears in the program/task URL. If the ID is not found in the program/task URL then the field is associated with another program/task.
- Do not add new fields to the template. If the field is not located in the template then the field cannot be translated.
- Do not remove fields from the template. Skip any fields that you do not wish to translate. These fields will appear in English when the new language is used.
- Adjust the columns size of the template to avoid skipping a field and to see your entire translated text
- Adjust the columns size of the template to avoid skipping a field and to see your entire translated text
- The template will only support ONE language per file. Do not add additional columns for other languages. Extra languages will need their own translation file.
- The template will only support ONE language per file. Do not add additional columns for other languages. Extra languages will need their own translation file.
- If a translation is skipped or needs correction, download the necessary template and correct the translation. You can then upload the new file to replace the necessary fields.
How to Upload Translations
Once the required translations have been added to the template you will need to upload the file back into the site.
To upload a translation file:
- Hover over the language you have added to the site
- Select the upload icon
- Choose the file from your computer documents
- Stay on the page until the upload has completed successfully
Missing Translations
Missing translations can be monitored from Translations using the missing translation icon that appears in line with additional languages with missing translations. This is a tool to ensure that when new features are added to your site that you can monitor which text is missing a translation.
To view how many translations are missing, hover over the missing translation icon. The banner that appears will alert you to how many translations are missing and how many translations are pending.
To add missing translations:
- Select Download translation template
- Select Only show text missing translations
- Add translations for the missing fields
- Upload the completed template
Correcting Uploaded Translations
After translations have been uploaded you may find that a mistake was made within the file causing the translation to be incorrect. Corrections can be made using the following steps:
- Select Download translation template
- Select Show all translatable text
- Click Download
- Add the corrected translation(s) to the file. All other fields should be left blank.
- Upload the new version of the file
NOTE: After making changes to the translations it may take some time before the changes appear.