Apply
How to Set Up an Advanced Review (Ranking) Form
The following article will provide guidance in regards to building Advanced Review Forms. The content of your form is completely customizable based on your needs for your site. The basics of the form will also be similar to that of an applicant or recommender form. For more information, you can refer to Forms: Overview.
First Steps
The first steps to creating an Advanced Review Form will be to
- Create an Advanced Review stage
- Set up the Evaluation using either an Existing Form or a New Form
- Add questions to your form. If you are stuck on which question types to add you can refer to Commonly Used Questions below.
Commonly Used Questions
Below is a brief list of question types and some examples of how they are used. These are just a few examples and there are many more configurations that can be enabled.
| Purpose | Example | Question Types & Additional Settings |
| Rubric Scoring | Ask your reviewers to rate the application from 1-5, for example, based on various criteria. | Multi-Column - Radio Buttons |
| Additional Comments/ Feedback | Ask your reviewers to provide additional comments on the application | Text Response - Multiline |
| A brief summary about Applicant | Provide a brief summary of information in a read-only format for your reviewers to see at the top of their form. This may include the Applicant's name, and any other specific information you require, for example, their geographical location, their birthdate, their school etc. | Section Heading - Including Piping Variables |
Setting up Scoring in Your Form
One of the most common uses for Advanced Review Forms is the scoring feature which allows you to assign a point value to your reviewers' responses.
Having scoring within your form allows you to add automations to your system and to filter applications. This is commonly used for when a reviewer completes their review of an application, you can set an automation to move their application to the next stage based on the score.
Example:
If applications are scored out of 20, you can set up automations so that:
- any application that receives a total score of less than 10 be moved to an Ineligible Holding Stage.
- any application that receives a score of 10-20 be moved to a second review stage.
Scoring makes it easier when it comes to making the decision of who to Award and Decline for your program.
You can add scores to the following question types, the commonality being that they are all close-ended (minus Checkbox) questions:
When one of the above questions has been added to the form, default scoring will automatically be applied. Default Scoring is applied in order to assist you further when setting up your advanced review form.
The scoring of the choice will be displayed next to the choice within the question.
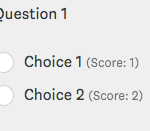
The steps to adding/editing the scoring will vary based on the type of question, however, it will be added to each of the "Choices" section in the questions above.
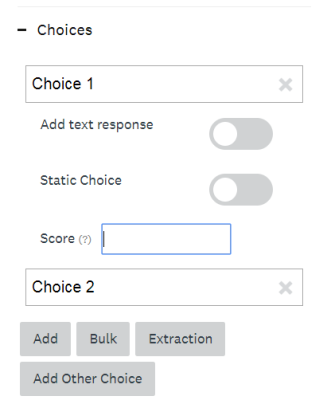
NOTE: The image above displays the Choices section of a multiple choice question.
Default Scoring
By default, a question choice is automatically given a value based on its placement in the list of choices:
- Choice 1 = 1 Point
- Choice 2 = 2 Points
- Choice 3 = 3 Points
- etc.
TIP! To include a question in your review form that should not contribute to the overall score of the review, set the Score from None to 0.
For advanced weighted scoring, refer to Advanced Expression Piping for more information.