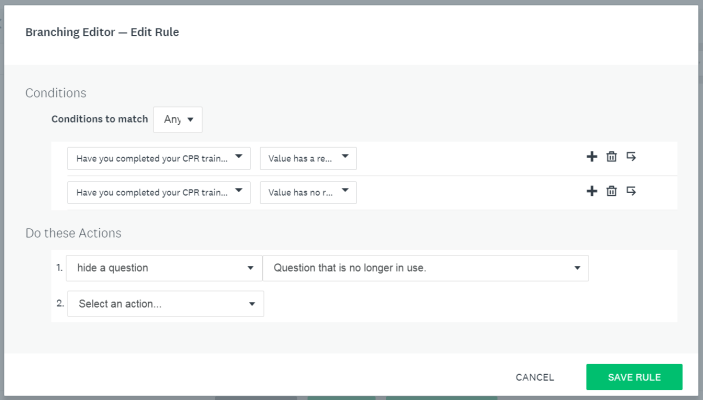Apply
How to use Advanced Branching Logic to Dynamically Change your Form
Branching Logic can be used within your form to customize the behaviour of a form based on the responses that a user gives to a question within the form. For example, when a user selects Choice A from one question, you can choose to hide the following question, if it no longer applies given the previous response.
How to Add Branching Logic
Choose to add Branching Logic if you wish to perform an action within your form. This could be based on a given response to a question, whether a selection to a multiple choice, or checkbox, for example, or a specific response to a text response question.
To add Branching Logic to a form:
- Click the Advanced Branching Wizard icon
- Click the Add Branching Rule button to add a new rule
- Under the Rule Condition, select a filter from the drop-down. The question chosen will trigger the branching rule.
- Optional: Add additional rules by clicking the Add Rule icon. If you choose to add more than one condition you can select ANY or ALL conditions to be met in order for the logic to occur.
- Under Rule Actions, click the Select an action drop-down
- Select an action from the list
- Enter many actions by clicking on the next line that appears after you’ve entered the first action.
- Click Save Rule when you’re done. You will return to the main branching logic page where you can set up more rules. You can also drag and drop the existing rules to reorder them in the list to keep them organized.
- Once you have set and saved all your rules individually, Click Save on the Main Branching logic page
- Save the form in order for these changes to appear to your users.
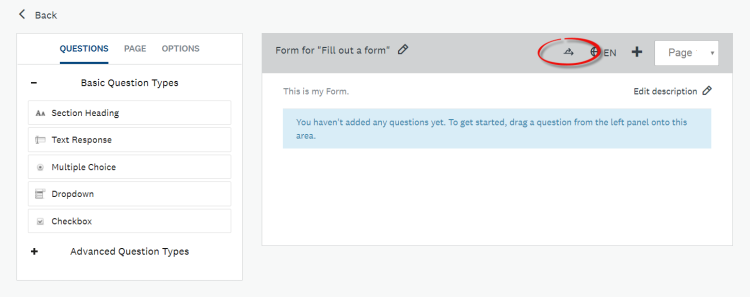
Available Rule Actions
Every branching logic condition has an action that will occur when the Rule Conditions have been met. The available actions are divided into 3 logic types:
- Branching
- Dynamic
- Advanced
Branching
| Option | Brief Description |
| Skip to Page | Select a future page in your form to skip to once the Condition has been met and the user attempts to proceed to the next page. |
| Complete the form | Return to the application page. This will mark the current task as "Complete". Based on the Rule Action you can state that when the user selects their responses and attempts to proceed to the next page they will be redirected out of the form and the task will be marked as complete. |
| Terminate the form | Return to the application page. This will mark the task as "Incomplete". Based on the Rule Action you can state that when the user selects their responses and attempts to proceed to the next page they will be redirected out of the form and the task will be marked as incomplete. |
| Skip to a Random Page | Enter page numbers separated by commas. Once the condition has been met and the user proceeds to the Next page. They will be sent to a random page based on your list. |
Dynamic
| Option | Brief Description |
| Hide a question | Based on a response, hide a question from the user. |
| Show a question | Based on a response, show a question to the user. NOTE: The question selected to show will automatically be hidden until the Rule Condition has been fulfilled. |
| Disable a question | Disabling a question will make it so that its choices and variables cannot be selected, e.g. grayed out. |
| Mark as an invalid question | Marking a question as invalid will make it so that an error message appears above that question preventing the user from continuing to the next page or submitting the form. The error message that appears can be customized. |
| Hide a page | Based on a response, hide a page from the user. TIP! Use this action if there are multiple questions that you wish to hide based on a user's response. You can add all of these questions to a page. |
Advanced
| Option | Brief Description |
| Redirect to a URL | Redirect the user to a website based on a given response. This action will occur when they click Next or Submit. |
| Randomly Traverse a Page Range | Enter page numbers separated by commas. The user will proceed through all pages, however, the order of the pages will be randomly chosen. |
Common Use Cases
There are many possible use cases in which you may choose to use Branching Logic within your form. The below scenarios will walk through how to set up these various use cases.
1. Terminate the Form
For this scenario, we will walk through how to Terminate the form for a user so that based on a certain response they will be redirected to the main Application page and the task will remain Incomplete.
For this example, we want to ensure that the applicant has completed a certain action. For example, "Have you completed your CPR training?" The applicant can then choose from the available multiple choice responses, Yes or No.
In order for the applicant to complete the rest of the form, they must have obtained their CPR training. Therefore, if they answer No to the question they will be unable to proceed and will be redirected out of the form. However, they may have time to complete their training and therefore will still be able to enter the form and change their answer at a later date.
To set up a rule that will Terminate the form given a certain response:
- Click the Advanced Branching Wizard button at the top right of the form
- Click the Add Branching Rule button to add a new rule
- Set up the Rule Condition
i. Click on the Filter dropdown and select the question "Have you completed your CPR training?" from the dropdown.
ii. Set the Parameter to "Value Is Exactly"
iii. Set the Item of the filter to "No" - Set up the Rule Actions
i. Click on the Action dropdown and select Terminate the form
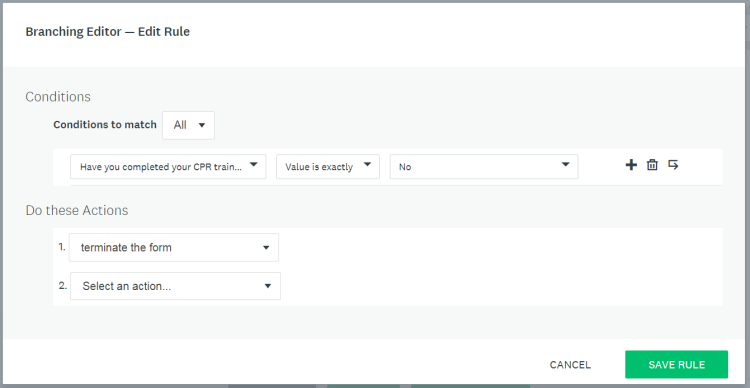
2. Show a Question
Another common scenario is to show questions based on a certain response to a question.
Expanding on the example above, applicants are presented with the Multiple Choice question, "Do you have any other certifications?" where the applicant can select either 'Yes' or 'No.'
Using Branching Logic, you can state that if the applicant selects 'Yes', then the Question "Please list other certifications below." will appear. However, prior to the response being selected the question will not be visible by default.
The setup of this is:
- Click the Advanced Branching Wizard button at the top right of the form
- Click the Add Branching Rule button to add a new rule
- Set up the Rule Condition
i. Click on the Filter dropdown and select the question "Do you have any other certifications?"
ii. Set the Parameter to "Value Is Exactly"
iii. Set the Item of the filter to "Yes" - Set up the Rule Actions
i. Click on the Action dropdown and select Show a Question
ii. Select the question you wish to show: "Please list other certifications below."

3. Show a Message or Warning
This scenario also follows the Show a Question action for branching logic. However, in this scenario, we don't want to show another question we just want to show additional information or text. If this is the case you can add a Section Heading to your form directly below the affected question.
Using the same example of Terminate the Form we want to ensure that an applicant has completed their CPR training, and if they haven't then they will be redirected out of the form. However, we want to let them know why they will be redirected out of the form. To do so, we can add a Section Heading question to the form that will double as a warning message that says:
"We require that you have completed your CPR training in order to complete this form. If you have not completed your training you will be redirected out of the form and will be unable to proceed until the training has been completed."
As we only want this to show if they have selected No, we can use the Show Question branching logic to show the Section Heading question text when No is selected.
To add this rule:
- Click the Advanced Branching Wizard button at the top right of the form
- Click the Add Branching Rule button to add a new rule
- Set up the Rule Condition
i. Click on the Filter dropdown and select the question "Have you completed your CPR training?" from the dropdown.
ii. Set the Parameter to "Value Is Exactly"
iii. Set the Item of the filter to "No" - Set up the Rule Actions
i. Click on the Action dropdown and select Show a Question
ii. Select the question the action should occur for: "We require that you have completed your CPR training..."
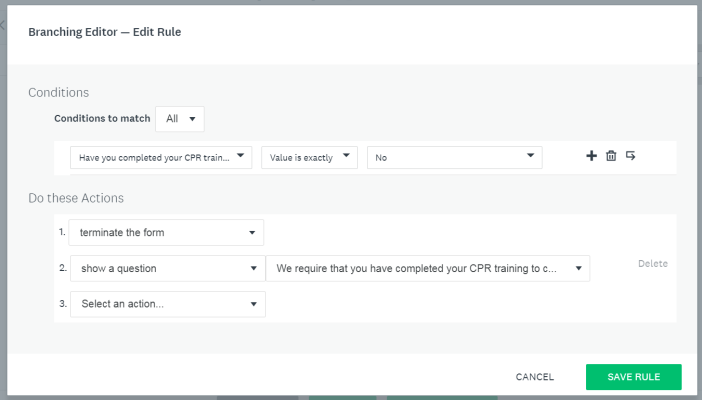
4. Hide a Question Permanently
In some cases, you may require a question to be permanently hidden in the form so that it is no longer visible to your users. A common reason is if your application requirements have changed and the question is no longer applicable. This ensures that the question and previously collected responses are not deleted from the form.
To set up this scenario:
- Click the Advanced Branching Wizard button at the top right of the form
- Click the Add Branching Rule button to add a new rule
- Set up the Rule Condition
i. Click on the Filter dropdown and select the first question in your form.
ii. Set the Parameter to "Value has a response"
iii. Click Add Rule
iv. Click on the Filter dropdown and again select the first question in your form.
v. This time set the parameter to "Value has no response"
vi. Set the rules so that "Match Any of the following rules" is selected - Set up the Rule Actions
i. Click on the Action dropdown and select Hide a Question
ii. Select the question you wish to hide