Apply
Email Logs
All emails sent out from your site are recorded within a dedicated log accessible only to site administrators. This article will outline the data recorded within the log, how to access this data, and how this tool will be helpful for monitoring and troubleshooting email activity within your site.
Overview
Emails sent from the site, sent either manually or via an automation, will all be recorded within the Email Logs to aid administrators in tracking and monitoring email correspondence with registered users.
In addition to recording the status of the email (sent/not sent), the log will display the record ID, the subject of the email, the date and time the email was sent, recipients of the email, whether the email bounced, and any errors that occurred when it was sent. The Email log is consolidated and will display emails sent from all programs within your site divided into two sections: Email Logs and Scheduled Emails.
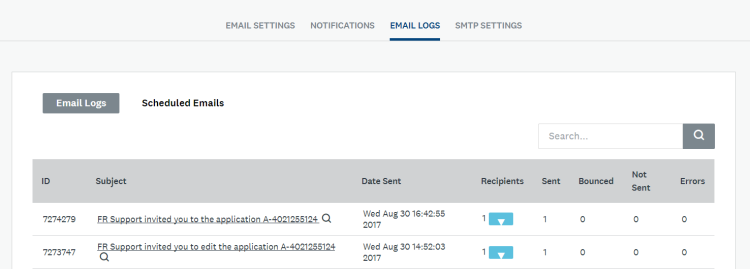
Email Logs Tab
All emails with the exception of scheduled emails are recorded within this tab. This includes Emails sent to Users, Emails sent to Applications, Automated Emails, and Notifications.
Scheduled Emails Tab
Sent emails and emails scheduled to send at a later date are logged here. Scheduled emails that are pending delivery can be edited (date to send, email content, recipients, etc.) or cancelled. For more information, refer to our article How to Manage Scheduled Emails.
How to Access Email Logs
The log is located within Emails and is accessible only to administrators. The Email logs should be referred to whenever it is required to review a previously sent email or to edit/delete a scheduled email.
Note: Scheduled emails are not created within the Scheduled Emails tab of the Email Logs. Emails are scheduled to be sent at a later date when they are being configured. For more information, see How to Manage Scheduled Emails.
To access the Email Logs:
- Select the Settings menu
- Click Emails
- Select the Email logs tab
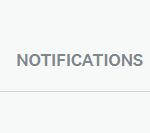
Creating a New Record
Records are created when an email is sent manually or automatically via an automation or notifications. There are no additional settings to configure for records to be created. There are, however, some cases where records are not created. These include:
- Test Emails
- Password Reset Requests
- Email Address Updates
How to View Email Content
When a record has been added to the Email Logs, administrators will be able to open the record and view the email content that was sent to the recipient(s).
To view the content of a sent or scheduled email:
- Search for the record you would like to view
- Select the title of the email from the Subject column
How to View Recipients
Records will also display who the email was sent to. In the case where the email was sent to multiple users, selecting the down arrow will
Email Log Tips
View Recently Sent Emails
- Recently sent emails are displayed first
- After applying a search term, results sent most recently will still be displayed first
Search for Emails Sent to Specific Users
- Use the search tool and search by the users first name, last name, or email address
- Try to use full names when possible to refine search results
- Check your spelling of the user's name if results are not generated
Search for Email by Subject
- Type in keywords of the email subject to filter for results sent from an email template
- Track emails sent by an automation by conducting a search using keywords from the email subject
TIP! You can also search by the name of the automation using the Automation Logs