Apply
How to Create a Salesforce v4 Mapping
This article applies to our Salesforce V4 integration. If you aren't currently on V4, please see our Salesforce V3 section.
Automation Mapping: Overview
A Mapping Action is a link between an object in Apply and an object in Salesforce. Within the action itself, you can specify when fields will be synced with your Salesforce account.
The fields that are available within your Mapping Action will be solely based on the configurations of your Automation.
For example, if the event of your automation is "application has been submitted", you'll only see mapping actions for applications. Likewise, if the event is related to users, you'll only see mapping actions that push user information.
The program selected in the automation is also important - if the event is for program X, you'll only see mapping actions for that program.
When you are creating your Action you will see pre-set fields that you selected in your Automation:
- Program Name (if applicable)
- SurveyMonkey Apply Object
These actions are also accessible from the Mapping Actions tab.

| Column | Description |
| # | The ID of the element This is a unique ID of the automation and can be useful for troubleshooting purposes |
| Title | The name of the Mapping |
| Direction | Identifies whether the action is a Push or Pull of data |
| SM Apply Object | - Organization - User - Application - Application - Task - Decision - Recommendation - Review |
| Salesforce Object | Identifies which object the information will be synced with, in Salesforce |
| Where used | The number of places where the mapping actions are being used. Hover over the field in the site to see more details |
| Ellipsis | Edit or Delete the Mapping from the site NOTE: You will not be able to delete an action that is connected to an automation. |
How to Create a Salesforce Mapping Action
To begin creating your action:
- Create your Automation
- Within the Mapping Actions section of the Automation, click on the drop-down
- Click Create Mapping Action
- Enter the Name of the Action. Use the name of your Salesforce Object for easy organization in SurveyMonkey Apply
- Optional: Enter a Description
- Select to Push SM Apply data to Salesforce or Pull data from Salesforce to SM Apply
- Select the Salesforce Object
- Configure your mapping action. For more information see the sections on Push Mapping Action and Pull Mapping Action
- Save & Close your Mapping Action
- Add the action to your Automation
- Save & Close the Automation
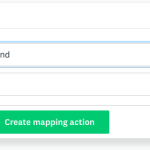
Some of the selections you make in your Automation will be pre-populated into your Action for easy reference.
Push Mapping Action
Field Mappings
This section is for choosing which particular fields you want to map between the source and destinations objects. Required Salesforce fields may be found in PUSH actions and will appear automatically.

| Setting | Description |
| Unique | The unique field, if selected, will cause the system to check to see if an object already exists with the same value. This field is also known as an "upsert" field. Here are a few things to take into consideration when making a field mapping Unique: - Multiple fields can be specified as unique and then the match must be successful in all specified fields - All unique fields must have a value in order for the sync to work. - SurveyMonkey Apply does a search on the fields the first time the action runs. > If it does, it will update the existing object rather than create a new one, thus ensuring that only one record in Salesforce has that value. > If we find more than one SF object, it will fail as we have no way of knowing which object to update. > This is commonly used with email addresses or IDs to make sure that duplicate records aren’t created for the same object. - This is case insensitive. If the field changed from “apply@surveymonkey.com”' to 'Apply@surveymonkey.com”' then the field will be updated; a new one would not be created. |
| Apply Field | Select what data from the application you want to sync: Available Apply Fields include: - Form Responses - Basic Fields about Application and Owner - Application and Applicant Custom Fields - Custom: use specified Default Data option The fields available will be dependent on the SurveyMonkey Object that is selected. |
| Salesforce Field | Select the Salesforce field that data will be pulled from, into the SM Apply field. |
| Default Data | Specifying a default value for the data will replace the value of a field with the value specified IF the source field being mapped doesn’t have a value. If mapping “Custom - use specified default data option” as described above, the default data is always used. |
Relationship Mapping
We support Lookup fields, both optional and required, along with Master-Detail fields. For more information see Salesforce's help documentation on Relationships Among Objects.
This is found at the bottom of the Create Mapping Action area of the Push Action.
You can choose to create a relationship between an already existing Apply Action and the Salesforce Field. The object must be the same in order to create the relationship, otherwise, it will show an error:
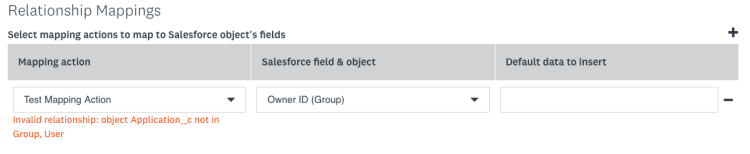
Default data is often used to specify the RecordType ID string if applicable. For more information on locating the Record Type ID in Salesforce, you can refer to Salesforce's help documentation on How to Find the ID of a Record Type.
File Attachments
If the selected Salesforce object type supports it, and if it is a Push action, you will be able to specify any file attachments that should be synced. File attachments are synced separately from the fields themselves, and the newly created Attachment object in Salesforce will be linked to the created record.
You won’t be able to see your attachments in Salesforce unless you've enabled the Notes and Attachments panel.
Pull Mapping Action
PULL Actions are very similar to PUSH Actions, however, we are pulling information from a Salesforce field into an Apply field. A PULL action will only occur when the selected Salesforce field matches the mapped, corresponding Apply field. This means that we need to have this information in Apply first.
Field Mappings
This section is for choosing which particular fields you want to map between the source and destinations objects.
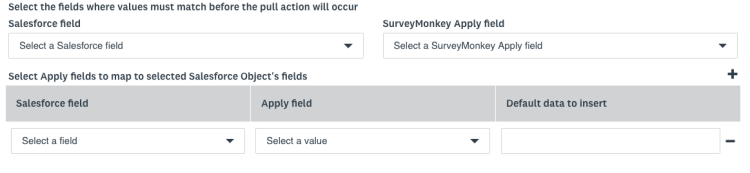
| Setting | Description |
| Apply Field | Select what data from the application you want to sync: - Available Apply Fields include: - Form Responses - Basic Fields about Application and Owner - Application and Applicant Custom Fields - Custom: use specified Default Data option The fields available will be dependent on the SurveyMonkey Object that is selected. |
| Salesforce Field | Select the Salesforce field that data will be pulled from, into the SM Apply field. |
| Default Data | Specifying a default value for the data will replace the value of a field with the value specified IF the source field being mapped doesn’t have a value. If mapping “Custom - use specified default data option” as described above, the default data is always used. |
Pulls typically occur on the creation of the submission or into a user’s eligibility form, however other use-cases can be satisfied. The Automation must be set up correctly and with the understanding of the limitations as described above.
Pulls typically occur on the creation of the submission or into a user’s eligibility form, however other use-cases can be satisfied. The Automation must be set up correctly and with the understanding of the limitations as described above.
Refresh Salesforce Schema
Your Salesforce schema is a reflection of all the objects available to you. Any time you create new custom fields or custom objects in Salesforce, you will want to see the changes reflected in your Salesforce integration within Apply.
The schema will automatically refresh every 24 hours, however, to manually refresh the schema:
- Create or Edit your Mapping Action
- Click Refresh Salesforce Schema
