SurveyMonkey
Verwaltung der Plätze in Ihrem Enterprise-Team
Enterprise-Teams: Dieser Artikel ist für Enterprise-Teams. Wenn Sie den Tarif „EXTRA Team“ oder den Tarif „PREMIUM Team“ haben, erhalten Sie weitere Informationen unter Verwaltung der Sitze in Ihrem Team.
Mein Team
Wenn Sie primärer Administrator oder Administrator sind, können Sie weitere Benutzer einladen, Ihrem Team beizutreten, und vorhandene Konten im Abschnitt Mein Team in Ihrem Konto verwalten.
Mein Team ist der zentrale Ort, um Informationen über Ihr Team zu finden. Sie finden es in der Hauptnavigation.
Teamübersicht
Unter der Registerkarte Teamübersicht erhalten primäre Administratoren und Administratoren eine Übersicht über das Team.
| Begriff | Beschreibung |
| Platz | Ein Konto im Team, das Sie bereits gekauft haben. Es stehen drei Platztypen zur Verfügung: Power-Plätze, Teilnutzerplätze und Casual-Nutzer. |
| Verwendete Plätze (oder besetzte Plätze) | Die Konten Ihres Teams, die bereits jemandem zugeordnet sind. Dies umfasst alle Benutzer mit einem der Status Aktiv, Eingeladen oder Neuzuordnung ausstehend. |
| Verfügbare Plätze (oder leere Plätze) | Die Anzahl der Plätze, die Sie bereits gekauft haben, die aber noch nicht genutzt werden. Wenn Sie weitere Power-Plätze wünschen, wenden Sie sich bitte an Ihren Customer Success Manager. |
| Teamgröße (oder Plätze insgesamt) | Die Summe der belegten Plätze und der verfügbaren Plätze. Anders gesagt: die Gesamtzahl der Personen, die Mitglied Ihres Teams sein oder in Ihr Team eingeladen werden können. |
| Teamname | Der Name Ihres Teams. Der primäre Administrator kann diesen jederzeit aktualisieren. |
| Teambeschreibung | Bis zu 250 Zeichen, die Ihr Team beschreiben, um anderen zu helfen, Ihr Team von anderen Teams in Ihrem Unternehmen zu unterscheiden. Der primäre Administrator kann diesen jederzeit aktualisieren. |
| Primärer Administrator | Die Person, die das Team erstellt hat. Diese Person ist für die Verwaltung der Plätze und die Teamabrechnung zuständig. |
| Kontoeigentümerschaft | Die Person, die wir als Teambesitzer betrachten. |
| Beantwortungen | Überprüfen Sie, wie viele Beantwortungen bislang zu Ihrer Umfrage erfasst wurden. |
| Nutzung | Benutzerkennzahlen im Zeitverlauf (UTC) anzeigen. |
Einladen von Personen in das Team
Unter der Registerkarte Benutzer hinzufügen können Sie eine E-Mail versenden, um Personen einzuladen, die verfügbaren Plätze zu besetzen.
Enterprise-Teams wird auch eine Option zum Erstellen einer Anmeldeseite für ein Team angezeigt, auf der Personen in Ihrer Organisation sich selbst Einladungen zum Beitritt senden können. Teams mit aktiviertem SSO werden keine dieser Optionen angezeigt. Sie können den Einladungslink für Ihr Team an Personen senden.
Eine E-Mail-Einladung versenden
So laden Sie Personen per E-Mail zu Ihrem Team ein:
- Wechseln Sie zu Mein Team.
- Wählen Sie Benutzer hinzufügen aus.
- Wählen Sie E-Mail senden aus.
- Geben Sie die E-Mail-Adressen der Personen ein, die Sie einladen möchten. Geben Sie mehrere Adressen getrennt durch Kommas ein oder schreiben Sie jede E-Mail-Adresse in eine neue Zeile.
- Passen Sie die E-Mail-Nachricht an.
- Wählen Sie Einladungen senden aus.
Teamregistrierungsseite
Enterprise-Feature: Die Anmeldeseiten für Teams stehen nur Enterprise-Kunden zur Verfügung.
Sie können eine Registrierungsseite aktivieren und deren URL freigeben, damit Personen selbständig Ihrem Team beitreten können. Jeder, der diesen Link hat, kann seine eigene E-Mail-Adresse eingeben und sich selbst eine Einladung senden.
So erstellen Sie eine Registrierungsseite für ein Team:
- Wechseln Sie zu Mein Team.
- Wählen Sie Benutzer hinzufügen aus.
- Wählen Sie Registrierungsseite nutzen aus.
- Legen Sie im Feld Höchstanzahl der Registrierungen fest, wie viele Personen sich maximal registrieren können.
- Wählen Sie Seite aktivieren aus.
- Kopieren Sie den Link und geben Sie ihn mit der von Ihnen bevorzugten Methode frei.
Teams, für die SSO aktiviert ist, sehen keine dieser Optionen. Senden Sie den Einladungslink Ihres Teams stattdessen an Personen.
Sie können Ihre Teamregistrierungsseite auf der Registerkarte Benutzer verwalten der Seite „Mein Team“ verwalten.
- Registrierungen überwachen
- Registrierungsseite deaktivieren
Importieren von Benutzern mittels CSV-Datei
Primäre Administratoren und Administratoren können den Bereich und die benutzerdefinierten Rollenzuordnungen ihres Teams hinzufügen oder aktualisieren, indem sie eine CSV-Datei importieren.
Wenn SSO für das Team aktiviert ist, können Sie keine Benutzer über den CSV-Import hinzufügen.
Einrichtung des Arbeitsblatts
In unserem Beispiel-Screenshot sehen Sie die korrekte Formatierung für Ihre CSV-Datei. Erstellen Sie ein Arbeitsblatt in einer Anwendung wie Excel, Numbers oder Google Tabellen.
Stellen Sie sicher, dass die erste Zeile des Arbeitsblatts die folgenden Überschriftsfelder enthält: Benutzername, E-Mail, Rolle, Bereich (Benutzer), Bereich (Administrator).
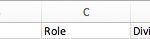
Bitte beachten Sie beim Hinzufügen von Daten zu Ihrem Arbeitsblatt Folgendes:
- Jeder Benutzer muss in einer eigenen Zeile stehen.
- Der Benutzername muss angegeben sein und mit dem in SurveyMonkey übereinstimmen.
- Die Datei darf bis zu 10.000 Zeilen haben und muss weniger als 5 MB umfassen.
- Verwenden Sie Kommas, um die Bereichsnamen voneinander zu trennen, wenn Sie einen Benutzer als Bereichsadministrator für mehrere Bereiche hinzufügen möchten.
- Für die Spalte Rolle* suchen Sie die richtige Rolle in dieser Liste und verwenden in der Zelle den daneben stehenden Begriff:
| Rolle | Begriff der CSV |
| Primärer Administrator | account_owner |
| Administrator | Administrator |
| Bereichsadministrator | division_admin |
| Power-Nutzer | normal |
| Casual-Nutzer | Casual |
| Ausstehende Einladung | nicht angegeben |
*CSV-Bedingungen für benutzerdefinierte Rollen finden Sie unter Benutzerdefinierte Rollen.
Speichern der CSV-Datei Sie können die CSV-Datei in verschiedenen CSV-Formaten speichern. Nicht alle Formate werden erfolgreich gespeichert und importiert. Speichern Sie die Datei in einem der folgenden Formate: CSV UTF-8 (durch Trennzeichen getrennt) | MS-DOS-kommagetrennt
So funktioniert der Import
So importieren Sie eine CSV-Datei:
- Öffnen Sie die Registerkarte Benutzer verwalten.
- (Optional) Wählen Sie CSV-Datei exportieren aus, um eine Gesamtliste der Benutzer Ihres Team und ihren Kontostatus herunterzuladen.
- Wählen Sie CSV-Datei importieren aus.
- (Optional) Wählen Sie Beispielvorlage herunterladen aus, um eine korrekt formatierte CSV-Datei herunterzuladen, die Sie später bearbeiten und erneut importieren können.
- Ziehen Sie Ihre CSV-Datei mit der Maus oder durchsuchen Sie Ihren Computer, um die CSV-Datei anzuhängen.
- Wählen Sie Weiter aus.
- Schauen Sie sich die ersten fünf Zeilen Ihrer CSV-Datei genau an, um sicherzustellen, dass die Daten in der richtigen Reihenfolge vorliegen, und wählen Sie anschließend Weiter aus.
- Wählen Sie nach Abschluss des Imports Bericht herunterladen aus. Dann werden der Importstatus pro Benutzer und etwaige Importfehler angezeigt. Wenn Sie die Meldung Der Import ist abgeschlossen schließen, können Sie den Bericht nicht herunterladen.
Importfehler
Klicken Sie nach Abschluss des Imports auf Bericht herunterladen, um für jede Zeile den Importstatus anzuzeigen. Wenn Fehler auftreten, können Sie sie beheben und die Datei dann erneut importieren.
Ein Importfehler kann folgende Ursachen haben:
- Die Daten sind nicht korrekt formatiert.
- Die Spalten sind nicht in der richtigen Reihenfolge.
- In dem Arbeitsblatt stehen noch weitere Daten.
- Die Datei enthält mehr als 10.000 Zeilen oder ist größer als 5 MB.
- Die Datei muss in einem anderen CSV-Format gespeichert werden.
- Das Arbeitsblatt enthält mehr Benutzer als Plätze in Ihrem Team vorhanden sind.
- Sie ändern einen Power-Nutzer innerhalb von 90 Tagen mehrmals in einen Casual-Nutzer.
- Warum kann ich keine weiteren Personen mehr einladen?
- Können Teammitglieder vorhandene Umfragen anzeigen?
Verwalten unbeantworteter Einladungen
E-Mail-Einladungen
Sie können ausstehende Teameinladungen, die per E-Mail versandt wurden, auf der Registerkarte Benutzer verwalten der Seite „Mein Team“ verwalten.
Wenn eine Person eine ausstehende Einladung hat, aber Sie sie zu einem anderen Platztyp einladen, wird die letzte Einladung mit der vorherigen Anfrage überschrieben.
- Einladung erneut versenden
- Einladungen widerrufen
Konten neu zuordnen oder löschen
Da es durchaus möglich ist, dass sich die Zusammensetzung der Benutzer, mit denen Sie arbeiten müssen, ändert, können Sie Konten auf der Registerkarte Benutzer verwalten der Seite „Mein Team“ neu zuordnen oder löschen.
- Konto neu zuordnen
- Löschen eines Kontos
- Ändern des primären Administrators
- So aktivieren Sie Single Sign-On (SSO) bei der Neuzuordnung eines Kontos
TIPP! Sie können auch den Platztyp oder die Rolle eines Benutzers ändern.
Benutzerstatus
Sie können den Status aller Konten in Ihrem Team über die Registerkarte Benutzer verwalten überprüfen. Die Bedeutung der einzelnen Status ist nachfolgend aufgeführt:
| Status | Beschreibung |
| Aktiv | Diese Person hat die Einladung, Ihrem Team beizutreten, angenommen. |
| Eingeladen | Dieser Benutzer wurde ins Team eingeladen, hat die Einladung aber noch nicht angenommen. |
| Neuzuordnung ausstehend | Das Benutzerkonto wird gegenwärtig einem anderen Benutzer neu zugeordnet. Das bedeutet, dass der primäre Administrator oder der Administrator einer anderen Person eine Einladung gesendet hat, dieses Konto zu übernehmen, diese Einladung aber noch nicht angenommen wurde.Weder der ursprüngliche Besitzer des Kontos noch der neue Besitzer können auf das Konto zugreifen, bis die Einladung von der Person, der Sie das Konto neu zugeordnet haben, angenommen wurde. Bei Bedarf können Sie ein Konto in diesem Status auch einer anderen Person neu zuordnen. |
| Einladung abgelaufen | Der Benutzer wurde ins Team eingeladen, hat jedoch die Einladung nicht innerhalb von 30 Tagen angenommen. Einladungen laufen nach 30 Tagen ab, doch können Sie jederzeit erneut eine Einladung an den Benutzer senden. |
Tipp! Verwenden Sie benutzerdefinierte Rollen, um mehr Administratorsupport zu bieten, Benutzern Zugriff auf bestimmte Funktionen zu gewähren oder die Berechtigungen für das Team einzuschränken.