SurveyMonkey
Bereiche
Ein Bereich ist eine Untergruppe Ihres Enterprise-Teams mit eigenen Administratoren und Benutzern sowie einer eigenen Bereichsbibliothek. Primäre Administratoren und Administratoren können Bereiche für unterschiedliche Abteilungen, Büros, Kunden, Kostenstellen und andere Gruppen hinzufügen, die separat verwaltet werden oder spezielle Markenwerte erhalten sollen.
Tipp! Bereiche oder Arbeitsgruppen? Die Bereiche helfen bei der administrativen Verwaltung großer Teams, während die Arbeitsgruppen bei der Organisation der Teammitglieder helfen, die an Umfrageprojekten zusammenarbeiten.
Rollen und Berechtigungen
Rollen
Nachstehend finden Sie eine allgemeine Übersicht über die verschiedenen Rollen in einem Bereich:
| Platz* | Rolle | Beschreibung |
| Power | Primärer Administrator | Der primäre Administrator ist verantwortlich für die Abrechnung, die Verwaltung der Bibliothek und die Rollenzuweisung. |
| Power | Administrator | Administratoren erhalten im Großen und Ganzen dieselben Berechtigungen wie der primäre Administrator und können Bereiche, Bibliotheken und Rollen verwalten. |
| Power | Bereichsadministrator | Der primäre Administrator oder der Administrator können Benutzer als Bereichsadministratoren hinzufügen. Bereichsadministratoren verwalten nur die ihnen zugewiesenen Bereiche, die Benutzer in diesen Bereichen und die Bibliotheken dieser Bereiche. |
| Power | Power-Nutzer | Power-Nutzer sind in der Lage, Umfragen mit allen Enterprise-Features und -Tools zu erstellen und freizugeben. Sie können einem Bereich zugeordnet werden und mithilfe der Objekte in ihrer Bibliothek Umfragen erstellen und freigeben. Sie sind nicht berechtigt, das Team oder die Bereiche zu verwalten. |
| Casual* | Casual-Nutzer* | Casual-Nutzer haben Zugriff auf einfache SurveyMonkey-Funktionen und können Umfragen erstellen sowie eine Vorschau der Arbeit ihrer Teammitglieder anzeigen. Enterprise-Teams steht eine unbegrenzte Anzahl an Casual-Plätzen zur Verfügung. Genau wie Power-Nutzer können sie einem Bereich zugeordnet werden und mithilfe der Objekte in ihrer Bibliothek Umfragen erstellen und freigeben. Sie sind nicht berechtigt, das Team oder Bereiche zu verwalten. |
*Nur einige Enterprise-Tarife bieten Power- und Casual-Plätze.
Berechtigungen
Das können Personen entsprechend ihrer jeweiligen Rolle in den Bereichen tun:
Primärer Administrator oder Administrator | Bereichsadministrator*
| Power- und Casual-Nutzer | |
| Bereiche erstellen | ✅ | ❌ | ❌ |
| Bereichsadministratoren hinzufügen oder entfernen | ✅ | ❌ | ❌ |
| Bereichseinstellungen bearbeiten | ✅ | ❌ | ❌ |
| Bereiche löschen | ✅ | ❌ | ❌ |
| CSV-Datei importieren, um Benutzer zu verwalten | ✅ | ❌ | ❌ |
| Hinzufügen von Objekten zur Teambibliothek | ✅ | ❌ | ❌ |
| Bereiche anzeigen | ✅ | ✅ | ❌ |
| Benutzer zu einem Bereich hinzufügen | ✅ | ✅ | ❌ |
| Benutzer übertragen | ✅ | ✅ | ❌ |
| Bereichsaktivitäten anzeigen | ✅ | ✅ | ❌ |
| Benutzerbericht anzeigen | ✅ | ✅ | ❌ |
| Hinzufügen von Objekten zur Bereichsbibliothek | ✅ | ✅ | ❌ |
* Bereichsadministratoren können Benutzer, Informationen und Objekte in der Bibliothek nur in ihren Bereichen verwalten und anzeigen.
Hinzufügen und Verwalten von Bereichen
Primäre Administratoren und Administratoren können jeweils einen Bereich hinzufügen oder eine CSV-Datei importieren, um mehrere Bereiche gleichzeitig hinzuzufügen oder zu aktualisieren.
Hinzufügen eines Bereichs
So erstellen Sie einen Bereich:
- Wählen Sie in der oberen Navigation Mein Team.
- Wählen Sie Bereiche und Bereich hinzufügen aus.
- Geben Sie einen eindeutigen Bereichsnamen mit bis zu 255 Zeichen ein.
- (Optional) Geben Sie eine Beschreibung, eine Region und eine Kostenstelle an. Beschreibungen können bis zu 300 Zeichen umfassen und andere Felder bis zu 255 Zeichen.
- Wählen Sie Bereich hinzufügen aus.
Sobald Ihr Bereich erstellt ist, fügen Sie Bereichsadministratoren hinzu und fügen Sie Benutzer zum Bereich hinzu.
Hinzufügen oder Bearbeiten von mehreren Bereichen gleichzeitig
Importieren Sie eine CSV-Datei, um neue Bereiche hinzuzufügen oder vorhandene zu aktualisieren.
Bearbeiten eines Bereichs
So bearbeiten Sie Bereichseinstellungen:
- Wählen Sie unter Bereiche den Bereichsnamen aus.
- Wechseln Sie zur Registerkarte EINSTELLUNGEN.
- Bearbeiten Sie den Bereichsnamen, die Beschreibung, die Region und die Kostenstelle. Beschreibungen können bis zu 300 Zeichen umfassen und andere Felder bis zu 255 Zeichen.
- Wählen Sie Bereich aktualisieren aus.
Löschen eines Bereichs
So löschen Sie einen Bereich:
- Wählen Sie unter Bereiche das Kästchen neben dem/den Bereich(en) aus, die Sie löschen möchten.
- Wählen Sie Löschen.
Nach dem Löschen eines Bereichs stehen Benutzer, die zu diesem gelöschten Bereich gehörten, für andere Bereiche zur Verfügung. Wenn Sie sich dazu entschließen, sie nicht zu einem anderen Bereich hinzuzufügen, haben die Benutzer dennoch weiterhin ein Konto als Teil des Teams. Alle Umfragen und Daten bleiben in den Konten der Benutzer vorhanden.
Verwalten von Bereichsadministratoren
TIPP! Importieren Sie Benutzer über eine CSV-Datei, um Bereichsadministratoren zuzuweisen und Benutzer gleichzeitig Bereichen hinzuzufügen.
Hinzufügen eines Bereichsadministrators
So fügen Sie einen Bereichsadministrator hinzu:
- Wählen Sie unter Bereiche den Namen des Bereichs aus, dem Sie einen Bereichsadministrator hinzufügen möchten.
- Wechseln Sie zur Registerkarte ADMINISTRATOREN.
- Wählen Sie +Administratoren hinzufügen aus.
- Wählen Sie die gewünschten Benutzer aus. Primäre Administratoren und Administratoren können keine Bereichsadministratoren werden.
- Wählen Sie Bereichsadministratoren hinzufügen aus.
Bereichsadministratoren können auf der Registerkarte Bereiche ihre Bereiche sehen und in ihren Bereichen Benutzer hinzufügen und diese verwalten. Ein Bereichsadministrator kann auch Bereichsadministrator mehrerer Bereiche sein, und ein Bereich kann mehrere Bereichsadministratoren haben.
Entfernen eines Bereichsadministrators
So heben Sie für jemanden die Rolle des Bereichsadministrators auf:
- Wählen Sie unter Bereiche den Namen des Bereichs aus, dessen Bereichsadministrator Sie entfernen möchten.
- Wechseln Sie zur Registerkarte ADMINISTRATOREN.
- Wählen Sie den/die Bereichsadministrator(en) aus, der/die entfernt werden soll(en).
- Wählen Sie Als Administrator entfernen aus.
Ist der entfernte Bereichsadministrator gleichzeitig auch Benutzer in diesem Bereich, bleibt er Benutzer dieses Bereichs. Und wenn der entfernte Bereichsadministrator gleichzeitig auch Bereichsadministrator eines anderen Bereichs ist, bleibt er Bereichsadministrator des anderen Bereichs.
Benachrichtigungen
Wenn jemand als Bereichsadministrator hinzugefügt oder entfernt wird, erhält diese Person von uns per E-Mail eine entsprechende Benachrichtigung an die E-Mail-Adresse ihres Kontos.
Hinzufügen und Verwalten von Benutzern in Bereichen
TIPP! Importieren Sie Benutzer über eine CSV-Datei, um Benutzer Bereichen hinzuzufügen oder in Bereiche zu übertragen und gleichzeitig Bereichen Bereichsadministratoren zuzuweisen.
Hinzufügen von Benutzern
So fügen Sie Benutzer einem Bereich hinzu:
- Klicken Sie auf der Registerkarte Bereiche auf den Namen des Bereichs, dem Sie Benutzer hinzufügen möchten.
- Wechseln Sie zur Registerkarte BENUTZER.
- Wählen Sie +Benutzer hinzufügen aus.
- Wählen Sie Benutzer aus, die zum Bereich hinzugefügt werden sollen.
- Wählen Sie Benutzer hinzufügen aus.
Warum kann ich keinen Benutzer hinzufügen?
Primäre Administratoren und Administratoren können jedem Bereich Benutzer hinzufügen, aber Bereichsadministratoren können nur ihrem Bereich Benutzer hinzufügen.
Bevor Benutzer einem Bereich hinzugefügt werden können, müssen sie einem Team angehören.
Benutzer können nur jeweils einem Bereich gleichzeitig angehören. Wenn Sie nach einem Benutzer suchen, von dem Sie wissen, das er zu Ihrem Team gehört, und Sie die Meldung Kein Ergebnis gefunden erhalten, dann gehört der Benutzer bereits zu einem anderen Bereich.
Entfernen oder Übertragen von Benutzern
Primäre Administratoren und Administratoren können Benutzer entfernen, indem sie sie aus dem Bereich nehmen. Außerdem können sie Benutzer in einen anderen Bereich übertragen. Bereichsadministratoren können Benutzer aus ihrem Bereich entfernen, aber sie können Benutzer nur in einen anderen Bereich übertragen, wenn sie dort ebenfalls Bereichsadministrator sind.
So übertragen Sie Benutzer:
- Wählen Sie unter Bereiche den Bereichsnamen aus.
- Wählen Sie aus, welche Benutzer übertragen werden sollen.
- Wählen Sie Benutzer übertragen aus.
- Sie können entweder Folgendes auswählen:
- Aus dem Bereich nehmen, um die Benutzer zu entfernen.
- Zu einem anderen Bereich übertragen und dann Einen Bereich auswählen, um die Benutzer dorthin zu übertragen.
- Wählen Sie Speichern aus.
Importieren von Bereichen mittels CSV-Datei
TIPP! Sie können mehrere Benutzer in Ihr Enterprise-Team einladen, indem Sie Benutzer über eine CSV-Datei importieren.
So geht‘s
Importieren Sie eine CSV-Datei, um neue Bereiche hinzuzufügen oder bereits bestehende Bereiche zu aktualisieren. Nach dem Einrichten der Bereiche können Sie in den Bereichen Benutzer hinzufügen oder verwalten.
Einrichtung des Arbeitsblatts
In unserem Beispiel-Screenshot erfahren Sie, wie Sie Ihre CSV-Datei richtig formatieren. Erstellen Sie ein Arbeitsblatt in einer Anwendung wie Excel, Numbers oder Google Tabellen.
Achten Sie darauf, dass die erste Zeile des Arbeitsblatts die folgenden Felder enthält: Bereichsname, Beschreibung, Region und Kostenstelle.
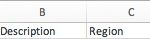
Bitte beachten Sie beim Hinzufügen von Daten zu Ihrem Arbeitsblatt Folgendes:
- Beschreibungen dürfen maximal 300 Zeichen enthalten und andere Felder maximal 255 Zeichen.
- Die Datei darf maximal 200 Zeilen haben.
- Die Angabe des Bereichsnamens ist erforderlich.
- Wenn Sie bestehende Bereiche aktualisieren, achten Sie darauf, dass der Bereichsname in Ihrem Arbeitsblatt mit dem Namen in SurveyMonkey übereinstimmt. Anderenfalls wird ein neuer Bereich angelegt.
Speichern der CSV-Datei Sie können die CSV-Datei in verschiedenen CSV-Formaten speichern. Nicht alle Formate werden erfolgreich gespeichert und importiert. Speichern Sie die Datei in einem der folgenden Formate: CSV UTF-8 (durch Trennzeichen getrennt) | MS-DOS-kommagetrennt
So funktioniert der Import
So importieren Sie Bereiche mittels CSV-Datei:
- Öffnen Sie die Registerkarte Bereiche.
- (Optional) Klicken Sie auf CSV-Datei exportieren, um eine Gesamtliste der Bereiche und ihrer Einstellungen herunterzuladen, falls Sie diese später als Referenz benötigen.
- Klicken Sie neben der Schaltfläche Bereich hinzufügen auf den Abwärtspfeil und wählen Sie CSV-Datei importieren.
- (Optional) Klicken Sie auf Beispielvorlage herunterladen, um eine korrekt formatierte CSV-Datei herunterzuladen, die Sie später bearbeiten und erneut importieren können.
- Ziehen Sie Ihre CSV-Datei mit der Maus oder durchsuchen Sie Ihren Computer, um die CSV-Datei anzuhängen.
- Klicken Sie auf Weiter. Schauen Sie sich die ersten Zeilen Ihrer CSV-Datei genau an, und prüfen Sie, ob die Daten in der richtigen Reihenfolge vorliegen.
- Klicken Sie auf Importieren. Während des Imports: Schließen oder aktualisieren Sie NICHT die Seite.
- Klicken Sie nach Abschluss des Imports auf Bericht herunterladen. Dann werden der Importstatus und etwaige Fehler angezeigt. Wenn Sie die Meldung Der Import ist abgeschlossen schließen, können Sie den Bericht nicht herunterladen.
Importfehler
Klicken Sie nach Abschluss des Imports auf Bericht herunterladen, um für jede Zeile den Importstatus anzuzeigen. Wenn Fehler auftreten, können Sie sie beheben und die Datei dann erneut importieren.
Wenn beim Hochladen der CSV-Datei ein Importfehler angezeigt wird, könnte dies folgende Gründe haben:
- Die Daten sind nicht korrekt formatiert.
- Die Spalten sind nicht in der richtigen Reihenfolge.
- Nicht alle Bereiche haben einen Bereichsnamen.
- In dem Arbeitsblatt stehen noch weitere Daten.
- Ihr Arbeitsblatt umfasst mehr als 200 Zeilen.
- Die CSV-Datei wurde nicht im richtigen Format gespeichert.