- Bevor Sie beginnen
- So erstellen Sie Umfragen für Dashboards
- Ein Dashboard für Multi-Umfragen-Analyse erstellen
- Umfragen zu einem Multi-Umfragen-Dashboard hinzufügen
- Ihr Dashboard verwalten
- Einzelne Beantwortungen anzeigen
- Kacheln zur Datenanalyse verwenden
- Eine Kachel hinzufügen
- Kacheln verwalten
- Kacheln neu anordnen
- Dashboard-Daten filtern und aufschlüsseln
- Diagramme mit anderen teilen
- Daten exportieren
SurveyMonkey
Mehrere Umfragen gleichzeitig analysieren
- Bevor Sie beginnen
- So erstellen Sie Umfragen für Dashboards
- Ein Dashboard für Multi-Umfragen-Analyse erstellen
- Umfragen zu einem Multi-Umfragen-Dashboard hinzufügen
- Ihr Dashboard verwalten
- Einzelne Beantwortungen anzeigen
- Kacheln zur Datenanalyse verwenden
- Eine Kachel hinzufügen
- Kacheln verwalten
- Kacheln neu anordnen
- Dashboard-Daten filtern und aufschlüsseln
- Diagramme mit anderen teilen
- Daten exportieren
Die Multi-Umfragen-Analyse ist für EXTRA Jahrestarife und höher im US- und EU-Rechenzentrum verfügbar.
Analysieren Sie mehrere Umfragen an zentraler Stelle und verfolgen Sie die Ergebnisse aus einer oder mehreren Umfragen im Verlauf der Zeit. Sie können:
- Ergebnisse aus einer oder mehreren Umfragen analysieren
- Wichtige Kennzahlen im Verlauf der Zeit verfolgen (Langzeitanalyse)
- Mehrere Visualisierungen für die gleiche Frage hinzufügen
Bevor Sie beginnen
Wenn Sie eine Umfrage in einem Dashboard analysieren möchten, benötigen Sie Vollzugriff auf die Umfrage.
Einschränkungen
- Nicht unterstützte Fragetypen
- Nicht unterstützte Datentypen
So erstellen Sie Umfragen für Dashboards
Die folgenden Tipps sollen Ihnen helfen, Umfragen für Ihr Dashboard zu erstellen.
- Überlegen Sie, welche Erkenntnisse Sie vor dem Erstellen Ihrer Umfragen erhalten möchten. Sie sollten Fragetypen hinzufügen, mit denen Sie die benötigten Informationen erhalten.
- Verwenden Sie in allen Umfragen, die Sie vergleichen möchten, dieselben oder ähnliche Fragen. Die besten Erkenntnisse gewinnen Sie aus Umfragen, in denen dieselben Daten von unterschiedlichen Zielgruppen erfasst werden.
- Verwenden Sie vergleichbare Fragen oder Fragen aus der Fragendatenbank. Diese Fragen haben ein Standardformat. Das erleichtert den Vergleich von Ergebnissen in demselben Diagramm.
Ein Dashboard für Multi-Umfragen-Analyse erstellen
So erstellen Sie ein Multi-Umfragen-Dashboard:
- Wechseln Sie zum Abschnitt Ergebnisse analysieren Ihrer Umfragen.
- Wählen Sie Multi-Umfragen-Analyse (Beta) aus.
Wenn Sie ein Dashboard für diese Umfrage haben, wird eine Liste mit Dashboards angezeigt, die diese Umfrage enthalten. Wenn Sie mit dieser Umfrage noch kein Dashboard erstellt haben, finden Sie ein neues Dashboard für Ihre Umfrage. - Überprüfen Sie die Diagramme für Ihre Umfrage. Um weitere Umfragen zu Ihrem Dashboard hinzuzufügen, wählen Sie Umfragen hinzufügen aus.
Umfragen zu einem Multi-Umfragen-Dashboard hinzufügen
Sie können jederzeit Umfragen zu Ihrem Dashboard für Multi-Umfragen-Analysen hinzufügen. So fügen Sie Umfragen hinzu:
- Öffnen Sie Ihr Dashboard.
- Wählen Sie Umfragen hinzufügen und dann die Umfragen aus, die Sie in Ihr Dashboard einfügen möchten.
- Wählen Sie Speichern und schließen aus.
So wählen Sie Umfragen für ein Multi-Umfragen-Dashboard aus
Im Folgenden finden Sie einige Tipps zum Erstellen eines nützlichen Dashboards für Multi-Umfragen-Analysen.
- Vergleichen Sie Bewertungsfragen mit ähnlichen Wertebereichen. Wenn die Bereiche zu unterschiedlich sind, sind die Ergebnisse in einem Diagramm möglicherweise schwer zu veranschaulichen. Beispielsweise passt eine Bewertungsfrage auf einer Skala von 0–100 möglicherweise nicht in ein Diagramm mit einer Frage auf einer Skala von 1–5.
- Es ist einfacher, Ergebnisse aus Umfragen zu vergleichen, die Fragen aus der Fragendatenbank verwenden. Diese Fragen haben ein Standardformat. Das erleichtert den Vergleich von Ergebnissen in demselben Diagramm.
- Sie können große Umfragen vergleichen, in denen verschiedenen Personen die gleichen Fragen auf Basis von Logik angezeigt werden. Angenommen, Sie haben eine Umfrage zu Mitarbeiterfeedback, bei der die Befragten mithilfe von Logik nach Abteilungen segmentiert werden. Sie können die Ergebnisse aus diesen Fragen im gleichen Dashboard und in den gleichen Kacheln vergleichen.
Ihr Dashboard verwalten
Nach der Erstellung Ihres Dashboards können Sie einige Änderungen vornehmen. Sie können:
- Titel oder Beschreibung bearbeiten
- Die Umfrageauswahl ändern
- Das Dashboard duplizieren
- Das Dashboard löschen
- Dashboard-Titel oder -Beschreibung bearbeiten
- Die Umfrageauswahl ändern
- Das Dashboard duplizieren
- Das Dashboard löschen
Einzelne Beantwortungen im Beantwortungs-Explorer anzeigen
Sie können die Beantwortungen für alle Fragen in Ihrem Dashboard überprüfen. Erweitern Sie die Infoleiste auf der rechten Seite des Dashboards, um Beantwortungen zu überprüfen. Wählen Sie eine Beantwortung aus, um alle Beantwortungen anzuzeigen, die die befragte Person in Ihrer Umfrage hinterlassen hat.
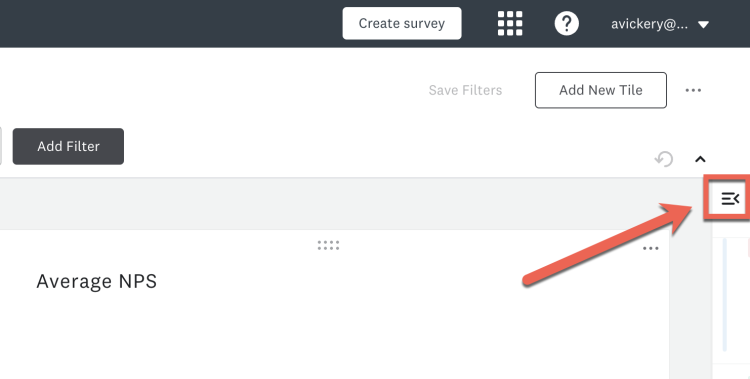
Kacheln zur Datenanalyse verwenden
Kacheln sind die Bausteine Ihres Dashboards. Sie können mithilfe von Kacheln Diagramme erstellen, anpassen und neu anordnen, um Ihre Daten zu vergleichen, gegenüberzustellen und zu kombinieren.
Sie können verschiedene Kacheltypen verwenden:
| Kacheltyp | Beschreibung | Unterstützte Fragetypen: | Verfügbare Diagrammtypen |
| NPS | Veranschaulichen Sie den Net Promoter® Score (NPS) im Verlauf der Zeit. Zeigen Sie die Punkteverteilung zwischen Detraktoren, Indifferenten und Promotern an oder zeigen Sie das einzelne Ergebnis auf Ihrem Dashboard an. | Net Promoter Score (NPS) | Liniendiagramm Säulendiagramm Kreisdiagramm Einzelne Bewertung |
| Durchschnittspunktzahl CSAT % | Verfolgen Sie die Durchschnittspunktzahl für Bewertungs- und Matrixfragen. Zeigen Sie an, wie sich die Bewertung im Laufe der Zeit verändert hat, oder zeigen Sie an, wie viele Personen jede Option ausgewählt haben. Diese Kachel eignet sich hervorragend für Fragen im Bereich Kundenzufriedenheit (CSAT). | Bewertung | Liniendiagramm Säulendiagramm Kreisdiagramm Einzelne Bewertung |
| Auswahl | Überprüfen Sie Beantwortungen auf Fragen, bei denen Umfrageteilnehmer eine oder mehrere Optionen auswählen müssen. Zeigen Sie die Verteilung der Antworten an, um zu erfahren, wie viele Personen jede Option ausgewählt haben. Sie können die Antworten im Diagramm zusammenführen, wenn sie denselben Fragetext verwenden, oder Sie können jede Antwortoption separat anzeigen. | Kontrollkästchen Multiple Choice Dropdown Best-Worst-Scaling | Balkendiagramm Kreisdiagramm Liniendiagramm |
| Offene Textantworten | Zeigen Sie offene Textbeantwortungen in einer Listenansicht an. Die zuletzt übermittelten Beantwortungen werden oben in der Liste angezeigt. | Kommentarfeld Einfaches Textfeld Mehrere Textfelder | Listenansicht |
| Schieberegler | Analysieren Sie Ergebnisse von Fragen mit Schieberegler. Verfolgen Sie Bewertungen im zeitlichen Verlauf oder zeigen Sie nur den Durchschnittswert an. | Schieberegler | Liniendiagramm Einzelne Bewertung |
| Ranking | Zeigen Sie die Ergebnisse aus Ihren Ranking-Fragen an. Wählen Sie aus, ob die X-Achse vom niedrigsten zum höchsten Wert oder vom höchsten zum niedrigsten Wert angeordnet werden soll. | Ranking | Säulendiagramm |
| Beliebig | Zeigen Sie Ergebnisse zu allen unterstützten Fragetypen an. Ihre Visualisierungsoptionen ändern sich abhängig von den Fragetypen, die Sie einfügen. | Alle in der Multi-Umfragen-Analyse unterstützten Fragetypen | Liniendiagramm Säulendiagramm Kreisdiagramm Balkendiagramm |
Tipps zur Verwendung der Kachel „Beliebig“
Im Folgenden finden Sie einige Tipps, wie Sie mit der Kachel „Beliebig“ großartige Visualisierungen erhalten.
- Schließen Sie Fragen mit ähnlichen Werteskalen ein. Vergleichen Sie beispielsweise eine Frage mit Schieberegler auf einer Skala von 1–100 nicht mit einer Frage mit Schieberegler auf einer Skala von 1–5.
- Schließen Sie Fragen ein, die dieselben Datentypen erfassen. Matrix- und Multiple-Choice-Fragen passen beispielsweise gut zusammen, Ranking- und Multiple-Choice-Fragen jedoch nicht.
Eine Kachel hinzufügen
Die Visualisierungsoptionen für die einzelnen Diagramme hängen vom ausgewählten Diagramm und den Daten in Ihren Beantwortungen ab. Sie können möglicherweise nicht alle Visualisierungsoptionen für jede Kachel auswählen.
So fügen Sie eine Kachel zu Ihrem Dashboard hinzu:
- Wählen Sie auf dem Dashboard Neue Kachel hinzufügen aus.
- (optional) Geben Sie oben auf der Seite einen Titel und eine Beschreibung für die Kachel ein.
- Wählen Sie den Kacheltyp aus, den Sie hinzufügen möchten.
TIPP! Wenn Sie den gewünschten Fragetyp vergessen haben oder alle Fragen der Umfrage auswählen möchten, wählen Sie die Kachel Beliebig aus. - Wählen Sie Weiter zu Daten aus.
- Wählen Sie aus, welche Fragen in der Kachel einbezogen werden sollen. In der Tabelle werden alle Fragen angezeigt, die in der Kachel einbezogen werden können. Sie können auch nach einem bestimmten Umfragenamen oder einer bestimmten Frage suchen.
- Nachdem Sie die einzubeziehenden Fragen ausgewählt haben, wählen Sie Weiter zur Visualisierung aus.
- Wählen Sie die gewünschte Visualisierung aus. Legen Sie dann die Anzeigeoptionen für die ausgewählte Visualisierung fest. Die verfügbaren Anzeigeoptionen können sich je nach Kacheltyp und Visualisierung ändern.
- Wählen Sie Kachel erstellen aus, um sie zu Ihrem Dashboard hinzuzufügen.
Wiederholen Sie diese Schritte, um weitere Kacheln zu Ihrem Dashboard hinzuzufügen.
Kacheln verwalten
Sie können jederzeit den Titel und die Beschreibung bearbeiten, die Visualisierung ändern und die Fragen in Ihrer Kachel ändern. Sie können eine Kachel auch löschen, um sie dauerhaft aus Ihrem Dashboard zu entfernen.
So bearbeiten Sie eine Kachel:
- Klicken Sie auf die drei Punkte rechts oben auf der Kachel.
- Wählen Sie eine Option aus:
- Um den Titel oder die Beschreibung zu bearbeiten, wählen Sie Titel oder Beschreibung bearbeiten aus. Nach dem Speichern der Änderungen müssen Sie möglicherweise Ihr Dashboard aktualisieren, um den neuen Kachelnamen zu sehen.
- Um die in der Kachel enthaltenen Fragen zu ändern, wählen Sie Daten bearbeiten aus.
- Um den Diagrammtyp oder die Anzeigeoptionen zu ändern, wählen Sie Visualisierung bearbeiten aus.
So löschen Sie eine Kachel:
- Klicken Sie auf die drei Punkte rechts oben auf der Kachel.
- Wählen Sie Kachel löschen aus. Wählen Sie in der Bestätigungsnachricht Ja, löschen aus.
Die Kachel wird aus Ihrem Dashboard entfernt.
Sie können den Typ einer Kachel nicht mehr ändern, nachdem sie zum Dashboard hinzugefügt wurde. Um den Kacheltyp zu ändern, löschen Sie die Kachel und erstellen Sie eine neue.
Kacheln neu anordnen
Ordnen Sie Ihre Kachel neu an, um Ihre Daten zu vergleichen, gegenüberzustellen oder zu kombinieren. Sie können die wichtigsten Visualisierungen oben in Ihrem Dashboard platzieren oder zusammengehörende Kacheln sogar nebeneinander platzieren.
Um eine Kachel neu anzuordnen, ziehen Sie diese an eine neue Position im Dashboard. Sie können Kacheln über, unter oder neben anderen Kacheln platzieren. Sie können bis zu 2 Kacheln nebeneinander platzieren.
TIPP! Platzieren Sie zwei Kacheln, die den gleichen Datenpunkt visualisieren, nebeneinander. Dadurch können Sie die Ergebnisse auf einen Blick vergleichen.
Dashboard-Daten filtern und aufschlüsseln
Filter werden auf alle Kacheln in Ihrem Dashboard angewendet. So fügen Sie einen Filter hinzu:
- Wählen Sie neben dem Datumsbereich oben auf der Seite die Option Filter hinzufügen aus.
- Wählen Sie aus, nach welchem Datentyp Sie filtern möchten, z. B. „NPS“ oder „Multiple Choice“. Die Zahl neben dem Datentyp zeigt, wie viele Fragen diesen Datentyp enthalten.
- Wählen Sie die Frage aus, nach der gefiltert werden soll.
- Legen Sie eine Regel für Ihren Filter fest. Beispiel: Für einen Bewertungsfilter können Sie Ist eines von auswählen, um bestimmte Bewertungen in Ihren Filter einzubeziehen, oder Ist nicht, um bestimmte Bewertungen auszuschließen.
- Wählen Sie Anwenden aus, um Ihre Daten zu filtern.
TIPP! In den Kachelarten „Durchschnittspunktzahl“, „Einfache Auswahl“ und „Multiple Choice“ können Sie eine Antwortoption auswählen, um das Dashboard nach dieser Antwort zu filtern.
Datumsbereich ändern
Standardmäßig werden in Ihrem Multi-Umfragen-Dashboard Ergebnisse für den Zeitraum vom ersten Tag, an dem Ihre Umfrage Beantwortungen erfasst hat, bis zum letzten Tag angezeigt.
Um einen anderen Datumsbereich anzuzeigen, wählen Sie Datumsbereich und dann einen Datumsbereich für Ihr Dashboard aus. Oder verwenden Sie die Datumsfelder, um einen benutzerdefinierten Datumsbereich auszuwählen.
Diagramme nach anderen Fragen aufschlüsseln
Einige Kacheln verfügen über eine Option Aufschlüsselung nach. Mit dieser Option können Sie das Diagramm nach anderen Fragen aufschlüsseln. Auf diese Weise können Sie verstehen, wie die Diagrammdaten mit den Beantwortungen aus anderen Fragen korrelieren.
Heften Sie Diagramme an ein Ergebnis-Dashboard an, um es mit anderen zu teilen. Alle Filter in Ihrem Dashboard zur Multi-Umfragen-Analyse, einschließlich Filtern für den Datumsbereich, werden auf das angeheftete Diagramm angewendet.
Sie können nur Diagramme mit Daten aus einer einzigen Umfrage anheften. Wenn ein Diagramm Daten aus mehreren Umfragen enthält, ist das Anheften-Symbol nicht verfügbar.
So heften Sie ein Diagramm an ein Ergebnis-Dashboard an:
- Suchen Sie das Diagramm, das Sie anheften möchten.
- Wählen Sie das Symbol für Anheften in der oberen rechten Ecke aus.
- Wählen Sie das Dashboard aus, an das das Diagramm angeheftet werden soll.
Ihr Diagramm wird an das von Ihnen ausgewählte Ergebnis-Dashboard angeheftet.
Diagrammfilter aktualisieren
Die Filter für das angeheftete Diagramm können nicht in den Dashboards und Kreuztabellen geändert werden. Um das Diagramm zu aktualisieren, entfernen Sie es aus Ihrem Ergebnis-Dashboard, wenden Sie neue Filter in der Multi-Umfragen-Analyse an, und heften Sie das Diagramm erneut an.
Wenn Sie die Filter in der Multi-Umfragen-Analyse ändern, werden die Diagramme in Ihrem Ergebnis-Dashboard nicht aktualisiert. Löschen Sie das Diagramm aus „Ergebnisse präsentieren“ und heften Sie es erneut an, um alle neuen Filter einzubeziehen.
Daten exportieren
Sie können aus zwei Exporttypen wählen:
- Ein Arbeitsblatt mit allen Umfragedaten
- Ein einzelnes Diagramm als PNG-Datei
Wenn Sie Filter auf Ihr Dashboard angewendet haben, werden bei Ihrem Export die gefilterten Daten angezeigt. Entfernen Sie den Filter, um die ursprünglichen Daten zu exportieren.
Alle Umfragen exportieren
ENTERPRISE-FEATURE: Vollständige Umfrageexporte stehen derzeit Benutzern mit Enterprise-Tarifen zur Verfügung.
Speichern Sie eine CSV- oder XLSX-Datei mit allen in Ihrem Dashboard enthaltenen Beantwortungen. Beispielexport anzeigen >>
Wenn Ihre Umfragen eine große Anzahl an Fragen enthalten, komprimieren wir die Datei möglicherweise, um den Export zu beschleunigen.
Der Export wird die folgenden Spalten umfassen:
- Befragten-ID
- Umfrage-ID
- Collector-ID
- Startdatum
- Datum der letzten Aktualisierung
- IP-Adresse (wenn nicht erfasst, sind die Zellen in dieser Spalte leer)
- Eine eigene Spalte für jede Frage in Ihren Umfragen
Wenn Ihr Dashboard eine Matrix/Bewertungsskala-Frage enthält, wird Ihr Export für jede Option in der Matrix eine Spalte enthalten.
So exportieren Sie alle Daten aus Ihrem Dashboard:
- Öffnen Sie das Dashboard, aus dem Sie Beantwortungen exportieren möchten.
- Wählen Sie die Schaltfläche Export oben auf Ihrem Dashboard neben der Schaltfläche Umfragen hinzufügen aus.
- Wählen Sie Neuer Export aus.
- Geben Sie einen Dateinamen ein.
- Wählen Sie einen Dateityp aus, entweder CSV oder XLSX.
- Wenn Sie Fragen mit demselben Titel in einer einzigen Spalte kombinieren möchten, schalten Sie die Einstellung Fragen mit demselben Titel zusammenführen ein. Wenn alle Fragen in einer separaten Spalte angezeigt werden sollen, lassen Sie diese Einstellung deaktiviert.
- Wählen Sie Erstellen aus. Wir bereiten Ihren Export vor.
- Wenn Ihr Export bereit ist, wählen Sie das Download-Symbol daneben aus.
Wählen Sie das Export-Symbol oben auf der Seite aus, um später auf den Export zuzugreifen. Alle Exporte werden nach Erstellungszeit geordnet angezeigt.
Wenn Sie Fragen mit demselben Titel zusammenführen möchten, können Sie in der Umfrage Fragen aus Ihrer Fragendatenbank verwenden. Dadurch wird sichergestellt, dass Ihre Fragen in allen Umfragen konsistent sind.
Diagramm exportieren
Sie können ein einzelnes Diagramm jederzeit als PNG-Datei exportieren.
So exportieren Sie ein Diagramm:
- Klicken Sie auf die drei Punkte rechts oben auf der Kachel.
- Wählen Sie Diagramm exportieren aus.
- Als Dateityp ist PNG festgelegt. Geben Sie einen aussagekräftigen Dateinamen ein, damit Sie Ihren Export später leicht finden können.
- Wählen Sie Exportieren aus. Der Export wird auf Ihrem Computer gespeichert.