SurveyMonkey
Kreuztabellenberichte
Kreuztabellen
Mit Kreuztabellenberichten können Sie verschiedene Fragen und Antwortoptionen in einer Datentabelle vergleichen. Die Kreuztabelle zeigt den Prozentsatz der Beantwortungen und die Gesamtzahl der Beantwortungen pro Antwortoption an und auch, wie oft eine Antwortoption ausgewählt wurde.
TIPP! Wenn Sie zwei oder mehr Antworten von einer einzelnen Frage vergleichen wollen, können Sie die Vergleichsregel nutzen. Kreuztabellenberichte eignen sich am besten, wenn Sie verschiedene Fragen und Antwortoptionen auf einen Blick miteinander vergleichen möchten.
Erstellen eines Kreuztabellenberichts
Mit Kreuztabellenberichten können Sie alle Daten aus Ihrer Umfrage anzeigen. Mit einer gespeicherten Ansicht können Sie Ihre Ergebnisse weiter aufschlüsseln.
Wenn Sie eine gespeicherte Ansicht bearbeiten, nachdem Sie sie in einer Kreuztabelle verwendet haben, aktualisieren sich die Einstellungen nicht automatisch. Sie müssen Ihren Kreuztabellenbericht neu erstellen.
So erstellen Sie eine Kreuztabelle:
- Wechseln Sie zum Abschnitt Ergebnisse analysieren Ihrer Umfragen.
- Wählen Sie in der Symbolleiste Regeln aus und klicken Sie dann auf + Vergleichen.
- Klicken Sie auf Einen Kreuztabellenbericht erstellen, um das Fenster Kreuztabelleneinstellungen zu öffnen.
- Klicken Sie neben dem Titel auf das Bleistift-Symbol, um Ihren Kreuztabellenbericht umzubenennen. Der Name Ihres Kreuztabellenberichts ist standardmäßig der Umfragetitel.
- Wählen Sie das Dropdownmenü Ansichten aus, um zu entscheiden, welche Daten in Ihrem Bericht enthalten sein sollen:
- Wählen Sie eine gespeicherte Ansicht aus, um gefilterte Daten anzuzeigen.
- Wählen Sie die ursprüngliche Ansicht aus, um alle Ihre Daten anzuzeigen.
- Klicken Sie neben einer Frage auf das Bleistift-Symbol, um die Antwortoptionen zu begrenzen, die angezeigt werden.
- Ziehen Sie Fragen von links mit der Maus in die Abschnitte Zeilen und Spalten.
- Klicken Sie auf Weiter.
- Ziehen Sie Fragen von links mit der Maus in die Bereiche Zeilen oder Spalten, um ihre Anzeigereihenfolge zu ändern.
- Klicken Sie auf Kreuztabellenbericht erstellen.
Verfügbare Fragetypen
Sie können die folgenden Fragetypen in eine Kreuztabelle einbeziehen:
- Multiple Choice
- Kontrollkästchen
- Dropdown
- Bildauswahl
Einschränkungen für Kreuztabellen
- Sie können bis zu 5 Fragen zu den Spalten und bis zu 10 Fragen zu den Zeilen hinzufügen.
- Kreuztabellenberichte sind für Umfragen mit mehr als 100 Fragen nicht verfügbar.
- Es ist nicht möglich, eine gespeicherte Ansicht mit Vergleichs- und Anzeigeregeln für einen Kreuztabellenbericht zu nutzen.
- Kreuztabellen unterstützen keine kombinierten Filter.
- Demografische Informationen aus den Beantwortungen von SurveyMonkey Audience sind in Kreuztabellenberichten nicht verfügbar.
Lesen eines Kreuztabellenberichts
Jede Zelle im Kreuztabellenbericht enthält vier Statistiken (in dieser Reihenfolge):
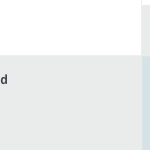
- Anzahl: Die Anzahl der Beantwortungen für diese Zeile und Spalte.
- Beispiel: In der obigen Abbildung bedeutet die Zahl 56 in der obersten Zeile, dass in 56 Beantwortungen sowohl Sehr zufrieden als auch Zuverlässig ausgewählt wurden.
- Gesamtprozentsatz: Der Prozentsatz aller Beantwortungen, die in diese Zeile und Spalte fallen.
- Beispiel: Im obigen Bild bedeuten 17,89 % in der zweiten Zeile, dass 17,89 % aller Umfrageteilnehmer sowohl „Sehr zufrieden“ als auch „Zuverlässig“ ausgewählt haben.
- Zeilenprozentsatz: Der Prozentsatz dieser Zeile, der in diese Spalte fällt.
- Beispiel: Im obigen Bild bedeuten 49 % in der dritten Zeile, dass 49 % der Umfrageteilnehmer, die Sehr zufrieden ausgewählt haben, auch Zuverlässig ausgewählt haben.
- Spaltenprozentsatz: Der Prozentsatz dieser Spalte, der in diese Zeile fällt.
- Beispiel: Im obigen Bild bedeuten 57,73 % in der vierten Zeile, dass 57,73 % der Umfrageteilnehmer, die Zuverlässig ausgewählt haben, auch Sehr zufrieden ausgewählt haben.
Öffnen Sie das Dropdownmenü unten, um ein Beispiel für einen Kreuztabellenbericht anzuzeigen.
- Beispiel für einen Kreuztabellenbericht
Bearbeiten eines Kreuztabellenberichts
So bearbeiten Sie einen Kreuztabellenbericht:
- Wählen Sie im Bereich Ergebnisse analysieren Ihrer Umfrage Dashboards und Kreuztabellen aus.
- Suchen Sie nach dem Dashboard, das Sie freigeben möchten, und wählen Sie dann Anzeigen aus.
- Klicken Sie in der oberen rechten Ecke auf das Menü mit den drei Punkten.
- Wählen Sie Bearbeiten aus.
- Aktualisieren Sie den Kreuztabellenbericht in den Kreuztabelleneinstellungen.
Wenn Sie Ihre Ergebnisse teilen wollen, können Sie Ihren Kreuztabellenbericht veröffentlichen und freigeben. Wenn Ihre Umfrage noch offen ist und weitere Beantwortungen erfasst werden, wird der Bericht automatisch aktualisiert, sobald neue Beantwortungen für Ihre Umfrage eingehen.
So geben Sie einen Kreuztabellenbericht frei:
- Wählen Sie im Bereich Ergebnisse analysieren Ihrer Umfrage Dashboards und Kreuztabellen aus.
- Suchen Sie nach dem Dashboard, das Sie freigeben möchten, und wählen Sie dann Anzeigen aus.
- Klicken Sie in der oberen rechten Ecke auf das Menü mit den drei Punkten.
- Wählen Sie Veröffentlichen aus.
- Klicken Sie auf die Umschaltoption, um die Option zum Teilen des Links einzuschalten.
- Kopieren Sie den Link und geben Sie Ihre Ergebnisse frei, wo Sie möchten.
Wenn Sie den Zugriff auf Ihren Kreuztabellenbericht nach der Freigabe entfernen müssen, deaktivieren Sie die Freigabe, indem Sie die Option zum Teilen des Links wieder ausschalten. Dann wird der Bericht nicht verfügbar sein, wenn jemand den Link eingibt oder seinen Browser aktualisiert.
Exportieren eines Kreuztabellenberichts
Sie können Ihren Kreuztabellenbericht als CSV-Datei herunterladen.
So exportieren Sie einen Kreuztabellenbericht:
- Wählen Sie im Bereich Ergebnisse analysieren Ihrer Umfrage Dashboards und Kreuztabellen aus.
- Suchen Sie Ihren Kreuztabellenbericht und wählen Sie Anzeigen aus.
- Klicken Sie in der oberen rechten Ecke auf das Menü mit den drei Punkten.
- Wählen Sie Herunterladen aus.
