SurveyMonkey
使用 SurveyMonkey for Salesforce
Salesforce
取得整合功能!SurveyMonkey for Salesforce 是 Enterprise 附加元件。聯絡銷售人員或您的客戶成功經理 (CSM)。限制:整合功能設定目前僅提供英文版本。
有了 SurveyMonkey for Salesforce,您可以建立觸發調查問卷的自動化功能,並將資料回覆至 Salesforce 記錄,以進行上下文分析。建立報告、控制面板,並讓流程自動化,以便針對意見反應採取行動。
將調查問卷資料與 Salesforce 整合功能時,您更能瞭解、衡量各種客戶互動並做出反應,進而改善業務關係的整體健康狀況。
Salesforce 在 2023 年 2 月封鎖建立新的工作流程規則。 您需要使用『流程』或使用移轉至『流程』工具來建立新的自動化。您仍然可以啟用、編輯和停用現有的「流程建立器」和工作流程規則。
開始之前
建立對應前,請先建立調查問卷並設定 Salesforce 對應。在我們的入門指南中深入瞭解。
- 若您的 SurveyMonkey 方案有高階和普通授權,您需要 Enterprise 高階授權才能存取整合功能。深入瞭解授權和權限。
- 為了避免權限問題,最好是使用具備「系統管理員」個人檔案的 Salesforce 帳戶。深入瞭解建議的 Salesforce 權限。
若要存取整合功能:
您所有的對應都會儲存到您連線的 Salesforce 帳戶。若登入的 Salesforce 帳戶已停用,其對應將停止運作。若可能,請務必使用整合 Salesforce 帳戶。
您可以連線多個帳戶,包括沙箱環境。此流程利用 OAuth 2.0 進行安全整合。此流程利用 OAuth 2.0 進行安全整合。
若要存取整合功能:
- 以您要連線至 SurveyMonkey 的 Salesforce 帳戶登入。
- 在 SurveyMonkey ,選取
產品圖示,並選取 應用程式與外掛程式。
- 選取 Salesforce 。
- 選取 「連線」 或 「 連線沙箱」 以連線您的 Salesforce 帳戶。若您已登入 Salesforce,我們會自動連線至您登入的帳戶。
重新整理沙箱環境:重新整理沙箱環境時,您的 Salesforce 連線將會中斷。 若要保留您的對應,請重新連線至沙箱環境,然後將對應從舊連線複製到新連線。
將您的調查問卷與整合功能連線
若要連線對應至 Salesforce 的調查問卷:
- 新增連線後,選取您的使用者名稱。
- 在「我的對應」頁面上,選取連線調查問卷。
- 從下拉式清單中選取調查問卷標題。您可以連線您擁有或他人與您分享的、具完整存取權的任何調查問卷。調查問卷是依標題而非暱稱列出。
- 選取下一步。
對應的工作原理
對應會將您的調查問卷資料傳回 Salesforce。您會建立對應,將回覆或調查問卷中繼資料等特定資料傳送至 Salesforce 物件。您可以從兩種對應類型中選擇:
- 託管套件:這個方便、開箱即用的選項可為您設定物件對應,因此無須在 Salesforce 建立自訂物件或欄位來儲存您的回覆資料。此對應會為每個問題的回答建立個別的 SurveyMonkey 回覆記錄;也就是說,如果您的調查問卷有 5 個問題,則會建立 5 個 SurveyMonkey 回覆記錄。深入瞭解我們的託管套件。
- 自訂物件對應:若需要更多自訂對應,可以選擇將回覆對應到自訂或標準物件。您可以使用三種不同的對應動作:建立新記錄、更新現有記錄,或更新或建立記錄。
對於每個對應類型,您也可以選取下列選項:
- 將部分完成的回覆同步到 Salesforce :每次受訪者按一下 [下一頁] 繼續做調查問卷,該頁面上每個回答的問題都會同步,而非在調查問卷完成時同步
- 在建立或更新 Salesforce 記錄時停用使用中的指派規則:建立或更新帳戶、案例或潛在客戶記錄時,不會重新套用使用中的指派規則。
物件對應動作
下表說明您可在自訂物件對應中使用的對應動作。
| 對應動作 | 用途 |
| 新建 | 在您為每個調查問卷回覆選擇的 Salesforce 物件中建立新記錄。此選項不會檢查記錄是否已經存在 — 只會每次建立新記錄。 |
| 更新現有的 | 使用查詢對應尋找現有的物件記錄。若物件存在則更新。如果該記錄不存在,您的錯誤記錄會新增一個項目。 當您選取此選項時,您可以選擇[覆寫具有現有值的記錄欄位] 。這會取代您物件的現有資料。這可協助您保持資料為最新狀態。不過,如果您必須還原這些變更,則可能需要稍後再手動更新資料。 |
| 更新或建立 | 使用查詢對應尋找現有的物件記錄。若物件存在則更新。若不存在,則會建立新記錄。 |
對應類型
選擇對應動作後,即可設定您的對應。您可使用 3 種對應類型將資料對應至 Salesforce。
| 對應類型 | 用途 | 適用於 |
| 查詢對應 | 查詢對應會告訴整合功能如何尋找現有記錄。您可使用自訂變數以對應特定的 Salesforce 記錄 ID。 | ❌ 建立新記錄 ✅ 更新現有記錄 ✅ 更新或建立記錄 |
| 調查問卷內容或資料 | 將您的 SurveyMonkey 回覆及其他中繼資料對應至適當的 Salesforce 物件欄位。 您可將任何回覆欄位對應至 Salesforce 中的一或多個物件。若資料對應失敗,您的錯誤記錄會新增一個項目。 | ✅ 建立新記錄 ✅ 更新現有記錄 ✅ 更新或建立記錄 |
| 更多資料 | 每次收到調查問卷回覆時,您便可新增更多資料,將靜態值傳遞到物件欄位。 例如,您可傳送記錄類型 ID 來指定調查問卷應該同步到哪個記錄類型 (如果您的物件有多個記錄類型)。或者,您可以傳送「已填寫調查問卷」值 (例如文字或核取方塊),追蹤受訪者。 | ✅ 建立新記錄 ✅ 更新現有記錄 ✅ 更新或建立記錄 |
建立對應
為您的調查問卷建立對應關係。
如果您在分享的調查問卷上建立對應,其擁有者將無法看到您的對應。
建立新記錄
每次有人提交調查問卷時,建立新的標準或自訂物件記錄。若要建立新的物件記錄:
- 將您的調查問卷連線至 Salesforce 整合功能。
- 按一下「新增物件對應」或「編輯」圖示,以檢視您的對應選擇。
- 在第一個下拉式清單中,選取「新建」。
- 按一下「選取物件」選擇您要將回覆對應至的物件。
- 選取要對應至 Salesforce 的調查問卷內容或資料。將調查問卷的問題及資料對應至您的 Salesforce 物件。您可以選取現有的或新的自訂變數,以在調查問卷中傳送有關受訪者的已知資訊 (例如帳戶 ID 或案例 ID)。
- 特定 Salesforce 欄位只能容納特定資料類型。使用我們的欄位對應指南,確定您對應至 Salesforce 中的相容欄位。
- 如果您看到驚嘆號圖示,則您的對應可能有誤。將游標懸停在該圖示上查看錯誤。
- (非必要)新增更多資料以對應至 Salesforce。您可以將任何靜態值對應回 Salesforce,例如調查問卷語言或地區。每次有人填寫調查問卷時,都會對應此值。
- 選取「儲存物件」。
- (非必要) 返回 [物件對應] 頁面後,選取 [在建立或更新 Salesforce 記錄時停用進行中的指派規則]。
- 選取下一步。
更新現有記錄
在有人提交調查問卷時更新現有的標準或自訂物件。您有兩個選項:
- 更新現有:尋找現有的記錄以更新。若找不到現有記錄,則稽核記錄中會顯示錯誤。
- 更新或建立:尋找現有記錄以更新。若找不到現有記錄,我們會建立新記錄。
若要更新現有的記錄:
- 將您的調查問卷連線至 Salesforce 整合功能。
- 按一下「新增物件對應」或「編輯」圖示,以檢視您的對應選擇。
- 在第一個下拉式清單中,選取要更新現有記錄或更新或建立。
- (非必要) 勾選方塊以取代記錄欄位中的任何現有資料。若選擇此選項,我們會以您對應的調查問卷資料覆寫您 Salesforce 欄位中的任何現有值。
- 按一下「選取物件」選擇您要將回覆對應至的物件。
- 新增查詢對應。就像 Salesforce 中的配對規則,查詢對應會告訴 SurveyMonkey 如何尋找要更新的記錄。
- 選取對應來源。* 新增自訂變數至 Salesforce 中適當的記錄 ID 對應。
若無法使用 Salesforce 記錄 ID,可使用調查問卷中的欄位 (如電子郵件地址),尋找相符的記錄。然而,若發現重複記錄,回覆將會無法同步。 - 選取您要放置此資料的 Salesforce 欄位。
- 選取對應來源。* 新增自訂變數至 Salesforce 中適當的記錄 ID 對應。
- 選取要對應至 Salesforce 的調查問卷內容或資料。將調查問卷的問題及資料對應至您的 Salesforce 物件。您可以選取現有的或新的自訂變數,以在調查問卷中傳送有關受訪者的已知資訊 (例如帳戶 ID 或案例 ID)。
- 特定 Salesforce 欄位只能容納特定資料類型。使用我們的欄位對應指南,確定您對應至 Salesforce 中的相容欄位。
- 如果您看到驚嘆號圖示,則您的對應可能有誤。將游標懸停在該圖示上查看錯誤。
- (非必要)新增更多資料以對應至 Salesforce。您可以將任何靜態值對應回 Salesforce,例如調查問卷語言或地區。每次有人填寫調查問卷時,都會對應此值。
- 選取「儲存物件」。
- (非必要) 返回 [物件對應] 頁面後,按一下 [在建立或更新 Salesforce 記錄時停用進行中的指派規則]。
- 按一下 [下一步]。
對應至 SurveyMonkey 回覆物件
每當有人提交調查問卷,就建立一個新的 SurveyMonkey Response 物件。您將安裝我們的託管套件執行此動作。託管套件可讓您將資料輕鬆傳送至 Salesforce,並針對調查問卷回覆建立 Salesforce 報告。您也可以自訂 Salesforce 頁面配置,以便檢閱調查問卷資料。
您會在 SurveyMonkey 中下載託管套件。無須從 Salesforce AppExchange 下載任何內容。
若要對應至 SurveyMonkey 回覆物件:
- 將您的調查問卷連線至 Salesforce 整合功能。
- 按一下將所有回覆同步至 SurveyMonkey 的回覆物件。 第一次執行此動作時,系統會提示您在 Salesforce 執行個體中安裝套件,並為您提供安裝連結。安裝時,建議您選取「適用於所有使用者」。
- (非必要) 按一下建立或更新 Salesforce 記錄時,停用進行中的指派規則。這僅適用於您的對應直接更新案例物件上的欄位時。
將回覆物件對應至查閱欄位
若要將 SurveyMonkey 回覆記錄與其他記錄建立關聯,請新增物件對應。您必須對應至 SurveyMonkey 回覆物件上的查閱欄位。
- 按一下「新增物件對應」或「編輯」圖示,以檢視您的對應選擇。
- 按一下「選取動作」 ,然後選取「更新現有」。
- 選取帳戶、案例、聯絡人、潛在客戶或商機。若要將您的回覆與不同物件相關聯,則可在您的 Salesforce 設定中將其他查閱欄位新增至 SurveyMonkey 回覆物件。
- 新增查詢對應,告知 Salesforce 如何尋找相關記錄。使用自訂變數,從 Salesforce 傳遞記錄 ID。
- (非必要) 新增任何調查問卷欄位對應,以將調查問卷欄位對應至此物件的欄位。
- 選取「儲存物件」。
- (非必要) 若希望將調查問卷回覆與多個物件相關聯,請重複步驟 4 至 7。
- 返回「物件對應」頁面後,按一下「下一步」。
部署選項
選擇調查問卷的傳送方式。您可以使用貼到自己電子郵件中的 Web 連結,或使用自訂的 SurveyMonkey 電子郵件邀請。有 2 個選項可用來傳送調查問卷。
您無法使用他人的收集器。若想使用現有的收集器,請確定選擇您建立的收集器。
- Web 連結:建立 Web 連結,以便透過 Salesforce 或其他電子郵件服務提供者傳送郵件。Web 連結設定簡單,並允許您使用進階邏輯與插入功能,透過 Salesforce 資料來自訂調查問卷問題。不過,您需要在 Salesforce 或其他電子郵件服務提供者中自行建立電子郵件範本。
- 電子郵件邀請:透過 Salesforce 流程觸發 SurveyMonkey 電子郵件邀請。我們將協助您在 Salesforce 中建立外送訊息。接著,您需要建立 Salesforce 流程來發送問卷。
在電子郵件中傳送 Web 連結
使用 Web 連結的方法:
- 建立對應關係。
- 在「部署選項」畫面上,選取「Web 連結」。接著選取現有的收集器或建立新的收集器。
- 選擇將觸發調查問卷的物件。當物件變更符合特定標準 (例如,案件關閉或聯絡人已有 90 天時) 時,Salesforce 可傳送您的調查問卷。您稍後將在建立 Salesforce 流程時使用此物件。
若不從 Salesforce 傳送調查問卷,請選取「無」。我沒有使用 Salesforce Flows 觸發調查問卷。 - 選取下一步。
- 選取 Salesforce 物件,對應至您新增的任何自訂變數。從 Salesforce 傳送調查問卷時,我們會從您的 Web 連結中的這些欄位中提取資料。我們也會將此資料與 SurveyMonkey 同步,以便您篩選回覆並將資料插入調查問卷。
- (非必須) 選取[新增資料] 在您的調查問卷連結中新增更多欄位。
- 按一下「選取資料」選擇您的 Salesforce 欄位。選擇所需欄位的物件,然後選取欄位。然後,選取「儲存」。
- 選取新增自訂變數將欄位對應至 SurveyMonkey。輸入變數 ID (可在調查問卷 URL 中看到)。然後,輸入變數標籤(輸入變數的名稱,以便日後識別)。然後選取「 儲存」。
- 準備好後,選取「 產生連結 」。
- (可選) 如果您想要向受訪者隱藏自訂變數,請開啟「加密 Web 連結」選項,然後按照畫面上的指示進行操作。您需要在 Salesforce 中執行多個步驟才能進行此設定。此做法也可保護您的連結,防止客戶編輯連結。瞭解更多
- 複製 URL。其中包含您選擇要對應至物件的自訂變數。
- 前往 Salesforce 完成設定。檢閱下方的指示以取得協助。
完成 Salesforce 設定
若從 Salesforce 傳送調查問卷,請建立電子郵件範本和流程。您可能需要聯絡 Salesforce 管理員尋求協助。
若要在 Salesforce 中設定電子郵件:
範例:您想要在有人關閉案例時觸發調查問卷。建立流程時,請選擇「案例」作為觸發調查問卷的物件。選取電子郵件通知的「案例」物件。在 Salesforce 中,建立當案例狀態變更為已關閉時傳送電子郵件的流程。傳送電子郵件時,調查問卷連結中的自訂變數會填入電子郵件收件人的資料。
傳送 SurveyMonkey 電子郵件邀請
從 SurveyMonkey for Salesforce 整合發送電子郵件邀請的方法:
- 建立對應關係。
- 在「部署選項」畫面上,選取電子郵件。
- 選擇將觸發問卷的物件。當物件的變更符合特定條件時 (例如,案件結案或聯絡人建立滿 90 天),Salesforce 會自動發送問卷。稍後在建立電子郵件訊息與 Salesforce 流程時,您將會用到這個物件。
- 選取下一步。
- 選取物件中包含收件人電子郵件地址的欄位,以確保問卷發送至正確對象。例如,在案件物件中,您可以選擇「聯絡電子郵件」欄位。
- 建立電子郵件地址:
- 主旨:輸入電子郵件主旨。
- 訊息格式:使用我們預設的範本,或建立自訂 HTML 訊息。
- 自訂電子郵件標題:啟用此設定後,您可以變更背景顏色、字型、標誌等視覺元素。長度上限是 255 個字元。
- 內文:輸入電子郵件的內容。
- 插入自訂資料:使用 Salesforce 物件或 SurveyMonkey 聯絡人中的欄位資料來個人化電子郵件內容。
最多可使用 6 個自訂資料標籤,但每個標籤可重複使用。不過,SurveyMonkey 聯絡人的 電子郵件、名字和姓氏欄位不計入總數。 - 內嵌第一個問題:啟用後,第一個調查問卷問題將直接顯示在電子郵件內。
- 隱藏 SurveyMonkey 品牌標示:移除電子郵件中的 SurveyMonkey 標誌。
- 選取預覽電子郵件以查看訊息內容。若滿意,請選取下一步。
- 建立 Salesforce 外送訊息。外送訊息可通知 SurveyMonkey 何時發送電子郵件邀請。它包含 Salesforce 所需的資料,以便發送電子郵件並將回應對應回 Salesforce。
- 選取 Salesforce 物件,並對應至您新增的自訂變數。當您透過 Salesforce 發送問卷時,系統會從這些欄位擷取資料,並包含在發送的訊息中。
- (選填) 選取 +更多資料,新增額外欄位至外送訊息。
- 按一下「選取資料」選擇您的 Salesforce 欄位。選擇所需欄位的物件,然後選取欄位。然後,選取「儲存」。
- 選取新增自訂變數將欄位對應至 SurveyMonkey。輸入變數 ID (可在調查問卷 URL 中看到)。然後,輸入變數標籤(輸入變數的名稱,以便日後識別)。然後選取「 儲存」。
- 完成後,選取在 Salesforce 中建立,我們將在 Salesforce 中建立您的外送訊息。
- 在 Salesforce 中,建立流程以傳送外送訊息。確保包含您選擇的觸發物件。例如,若選擇案件物件觸發問卷,則應為該物件建立流程。
- 儲存並測試您的流程。您可以立即在 SurveyMonkey 中查看收集器,確認電子郵件邀請待處理。
- (選填) 在收集器選項中設定提醒與感謝郵件。這些郵件可提醒受訪者填寫問卷,有助於提高回覆率。
更新您的電子郵件訊息
若要在收集器收到回覆之後變更電子郵件訊息:
- 返回 SurveyMonkey 中的 Salesforce 整合。
- 找到問卷的對應設定。選取更多選項 (三個點圖示),然後點選編輯。
- 前往部署選項。
- 選取下一步。
- 編輯電子郵件內容。
請勿在收集器選項中編輯或發送電子郵件,否則可能導致自訂資料欄位錯誤,並影響電子郵件自動化功能。請務必使用 Salesforce 整合來編輯郵件。
電子郵件邀請疑難排解
電子郵件邀請有一些常見的錯誤。若要解決電子郵件邀請問題,請嘗試以下方法。
- 確定您的 Salesforce 帳戶有權傳送外傳訊息。
- 在 Salesforce 中查看您的外傳訊息。若看到錯誤,請確認端點 URL 是否正確。這應該是您在 SurveyMonkey 的最後分發步驟中取得的連結。
- 確定已將正確欄位新增至「出站訊息」。有些欄位有類似的名稱。包含錯誤欄位可能會導致流程失敗。
測試您的調查問卷和對應
製作測試版的調查問卷,確定您的對應正確無誤。 您可以在「稽核記錄」中檢視對應錯誤。
選取頁面頂端附近的「對應」,查看調查問卷的稽核記錄或錯誤。您可以選取稽核記錄圖示以檢視成功的同步內容,或選取錯誤圖示以檢視錯誤說明。
分享的對應可讓您的團隊深入瞭解您的調查問卷對應,以便進行更有效的協作。
分享對應
若要讓團隊存取您的調查問卷和對應:
- 透過 SurveyMonkey,與團隊成員分享對應的調查問卷。確定您授予「設計問卷」區段的完整存取權限。
- 在 SurveyMonkey for Salesforce 整合功能中,前往「我的對應」並為您要提供的調查問卷按一下「已分享」切換。
在我的對應中看不到「分享」欄位嗎?聯絡您的 CSM 為團隊啟用此功能。
檢視已分享的對應
若要檢視團隊的分享對應,請將游標暫留在已連線帳戶或我的對應旁邊的向下箭頭上,並選取已分享的對應。
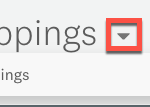
團隊成員可編輯「已分享的對應」,但無法檢視部署選項頁面。團隊成員可聯絡調查問卷擁有者,以取得邀請 URL。
將對應複製到另一個帳戶
若在 Sandbox 帳戶中建立對應,可以將其複製到生產帳戶。若要複製對應:
- 為您的其他 Salesforce 帳戶新增連線 (若尚未新增)。
- 在「我的對應」頁面上,勾選您要複製之調查問卷的方塊。
- 選取複製到帳戶。
- 選取要將對應複製到哪個帳戶。
- 選取[確定] 。
常見問題:
- 在 Salesforce 中,如何將我的回覆與特定記錄綁定?
- 在連線整合前收集的調查問卷回覆,是否會填入 Salesforce?
- 如果設定對應的使用者離開公司,我們如何使回覆同步保持開啟?