SurveyMonkey
區組隨機顯示
區組隨機顯示
請登入以查看您的方案是否包含這項功能。
「區組隨機顯示」可讓您將調查問卷中的頁面組成不同區組,並新增邏輯以輪換、翻轉或隨機顯示區組。在單一區組中,您也可以新增邏輯至各個頁面。這樣可減少調查問卷中的排序偏差。
若要使用區組隨機顯示:
- 前往調查問卷的 [問卷設計] 區段。
- 在左側邊列上,按一下 [邏輯]。
- 按一下 [區組隨機顯示]。
- 建立區組。
- 新增邏輯至區組。
提示!您的最後一個步驟應該是新增邏輯。將所有問題及頁面都新增至調查問卷設計,然後在建立區組並套用邏輯。
建立區組
區組是調查問卷中連續頁面的群組。您可以在調查問卷中建立高達 300 個區組。
若要建立區組:
- 在左側邊列的 [邏輯] 功能表中,按一下 [區組隨機顯示]。
- 按一下 [+ 新增區組]。
- 選取您想要納入區組的連續頁面。如果您新增至頁面的邏輯與「區組隨機顯示」不相容,則部分頁面可能會停用。
- 按一下「新增區組」。視需要建立更多區組。您的區組不能置於調查問卷的最後一頁。
- 完成建立所有區組之後,按一下功能表左下角的 [完成]。
區組名稱會顯示該區組所含的頁面範圍。例如,如果某個區組含有調查問卷的第 4 頁、第 5 頁、第 6 頁及第 7 頁,則區組名稱為「區組:P4-P7」。
提示! 每個頁面一次只能屬於一個區組。若要在多個區組中使用同一個頁面,則您可以製作該頁面的副本,以便用於其他區組。
編輯區組
若要編輯區組:
- 在左側邊列的 [邏輯] 功能表中,按一下 [區組隨機顯示]。
- 按一下 [編輯區組]。
- 按一下區組右邊的 [.]。
- 按一下 [顯示區組詳細資訊] 或 [細分區組]。
新增邏輯至區組
您可以新增區組邏輯以控制顯示給受訪者的區組排序或區組內的頁面排序。有兩個方法可套用區組邏輯:
區組邏輯 | 說明 |
| 在多個區組中 | 在區組本身或區組子集套用隨機邏輯。 您也可以設定顯示給受訪者的區組數量範圍。 |
| 在單一區組中 | 在單一區組中套用隨機邏輯至各個頁面。 |
您可以套用兩種類型的區組類型至調查問卷。
- 在單一區組中套用邏輯
- 在多個區組中套用邏輯
- 限制區組的顯示數量
範例
「區組隨機顯示」常用於概念測試。假設您正在測試三種不同的廣告, 則您需要建立三個頁面區組,每個廣告各一。
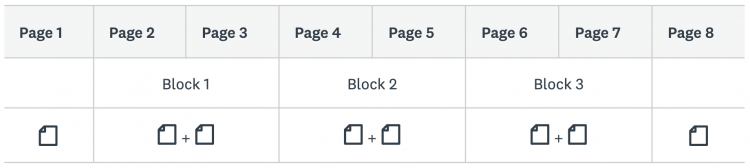
若要讓每一位受訪者隨機看到這三個區組,請在調查問卷中新增邏輯以隨機顯示所有區組。所有的受訪者都會先看到第 1 頁,然後一直到第 8 頁為止,區組會隨機顯示給所有的受訪者看。
若要讓每一位受訪者隨機看到單個區組,請先在調查問卷中新增邏輯以隨機顯示所有區組。接著限制區組的顯示數量為 1。受訪者會先看到第 1 頁,接著系統會隨機從第一個區組、第二個區組或第三個區組中挑選出一個區組,然後才顯示第 8 頁。
使用其他邏輯選項運用區組隨機顯示
邏輯選項 | 區組隨機顯示的運作方式 |
| 跳過邏輯 | 您可以使用 [跳題邏輯] 或 [跳頁邏輯] 讓受訪者跳過區組,直接到調查問卷的結尾部分、取消資格頁面或調查問卷的後續頁面,前提是該頁面不能屬於某個區組,或已經套用 [頁面隨意顯示] 邏輯。 |
| 進階分支 | 您可以使用 [進階分支] 讓受訪者跳出區組,並前往調查問卷中的下一個可用區組。 |
| 頁面隨意顯示 | 所有位於區組中的頁面都無法套用「頁面隨意顯示」,該邏輯選項對於區組中的頁面將自動停用。但是您可以使用「區組隨機顯示」功能,並選擇在單一區組中隨機顯示頁面,即可達到同樣的效果。 |
| 問題隨機顯示 | 您可以將 [問題隨機顯示] 套用至區組中的頁面。 |
| 轉入 | 區組內的題目無法套用「轉入邏輯」功能。 |