- Başlamadan Önce
- Panolar için Anket Nasıl Oluşturulur?
- Çoklu Anket Analizi Panosu Oluşturma
- Çoklu Anket Panosuna Anketler Ekleme
- Panolarınızı Yönetme
- Bireysel Yanıtları Görüntüleme
- Verileri Analiz Etmek için Kutucukları Kullanma
- Kutucuk Ekleme
- Kutucukları Yönet
- Kutucukları Yeniden Düzenleme
- Pano Verilerini Filtreleme ve Ayrıntılı Olarak İnceleme
- Grafikleri Başkalarıyla Paylaş
- Verileri Dışa Aktar
SurveyMonkey
Birden Fazla Anketi Birlikte Analiz Etme
- Başlamadan Önce
- Panolar için Anket Nasıl Oluşturulur?
- Çoklu Anket Analizi Panosu Oluşturma
- Çoklu Anket Panosuna Anketler Ekleme
- Panolarınızı Yönetme
- Bireysel Yanıtları Görüntüleme
- Verileri Analiz Etmek için Kutucukları Kullanma
- Kutucuk Ekleme
- Kutucukları Yönet
- Kutucukları Yeniden Düzenleme
- Pano Verilerini Filtreleme ve Ayrıntılı Olarak İnceleme
- Grafikleri Başkalarıyla Paylaş
- Verileri Dışa Aktar
Çoklu anket analizi, yalnızca ABD ve AB Veri Merkezlerinde bulunan Avantajlı Yıllık ve daha yüksek abonelik paketlerinde sunulur.
Birden fazla anketi tek bir yerden analiz edin ve zaman içinde bir veya birden fazla anketin sonuçlarını takip edin. Şunları yapabilirsiniz:
- Bir veya daha fazla anketin sonuçlarını analiz etme
- Zaman içindeki temel ölçüleri takip etme (uzun vadeli analiz)
- Aynı soru için birden fazla görselleştirme ekleme
Başlamadan Önce
Bir anketi panoda analiz etmek için, ankete tam erişiminiz olmalıdır.
Sınırlamalar
- Desteklenmeyen Soru Türleri
- Desteklenmeyen Veri Türleri
Panolar için Anket Nasıl Oluşturulur?
Panonuz için anketler oluşturmanıza yardımcı olacak bazı ipuçlarını burada bulabilirsiniz.
- Anketlerinizi oluşturmadan önce hangi görüşleri almak istediğinizi düşünün. İhtiyacınız olan bilgileri almanıza yardımcı olacak soru türleri eklediğinizden emin olun.
- Tüm anketlerde karşılaştırmak istediğiniz aynı veya benzer soruları kullanın. En iyi görüşleri, farklı hedef kitlelerden aynı veri noktalarını toplayan anketlerden elde edebilirsiniz.
- Kıyaslanabilir soruları veya Soru Bankasındaki soruları kullanmayı deneyin. Bu sorularda standart bir format izlenir ve bu, aynı grafikte sonuçların karşılaştırılmasını kolaylaştırır.
Çoklu Anket Analizi Panosu Oluşturma
Çoklu anket panosu oluşturmak için:
- Anketinizin Sonuçları Analiz Et bölümüne gidin.
- Çoklu anket analizi (Beta) öğesini seçin.
Bu anket için bir panonuz varsa, anketi içeren panoların listesini görürsünüz. Henüz bu anket için bir pano oluşturmadıysanız, anketiniz için yeni bir pano bulacaksınız. - Anketinizin grafiklerini inceleyin. Panonuza daha fazla anket eklemek için Anket ekle öğesini seçin.
Çoklu Anket Panosuna Anketler Ekleme
Çoklu anket analizi panonuza istediğiniz zaman anket ekleyebilirsiniz. Anket eklemek için:
- Panonuzu açın.
- Anket ekle öğesini seçin, ardından panonuza ekleyeceğiniz anketleri seçin.
- Kaydet Ve Kapat öğesini seçin.
Çoklu Anket Panosu için Anketler Nasıl Seçilir?
Çoklu anket analizi panonuz için anketler oluşturmanıza yardımcı olacak bazı ipuçlarını burada bulabilirsiniz.
- Benzer değer aralıklarının kullanıldığı değerlendirme sorularını karşılaştırın. Aralıklar çok farklıysa, sonuçları grafikte görselleştirmek zor olabilir. Örneğin 0-100 arası bir ölçekte bir değerlendirme sorusu, 1-5 arası ölçekte bir soru içeren grafiğe uygun olmayabilir.
- Soru Bankasındaki soruların kullanıldığı anketlerin sonuçlarını karşılaştırmak daha kolaydır. Bu sorularda standart bir format izlenir ve bu, aynı grafikte sonuçların karşılaştırılmasını kolaylaştırır.
- Aynı soruları farklı kişilere gösteren büyük anketleri mantığa göre karşılaştırabilirsiniz. Örneğin, yanıtlayanları mantık kullanarak departmanlara göre segmentlere ayıran bir çalışan geri bildirim anketiniz olduğunu varsayalım. Aynı pano ve kutucuklarda bulunan bu soruların sonuçlarını karşılaştırabilirsiniz.
Panolarınızı Yönetme
Panonuzu oluşturduktan sonra birkaç değişiklik yapabilirsiniz. Şunları yapabilirsiniz:
- Başlığı ve açıklamayı düzenleme
- Anket seçimini değiştirme
- Panoyu yineleme
- Panoyu silme
- Pano başlığını veya açıklamasını düzenleme
- Anket seçimini değiştirme
- Panoyu yineleme
- Panoyu silme
Yanıt Gezgininde Bireysel Yanıtları Görüntüleme
Panonuza dahil edilen tüm soruların yanıtlarını inceleyebilirsiniz. Yanıtları incelemek için panonuzun sağ tarafındaki tabloyu genişletin. Yanıtlayanın anketinizde bıraktığı tüm yanıtları görüntülemek için bir yanıt seçin.
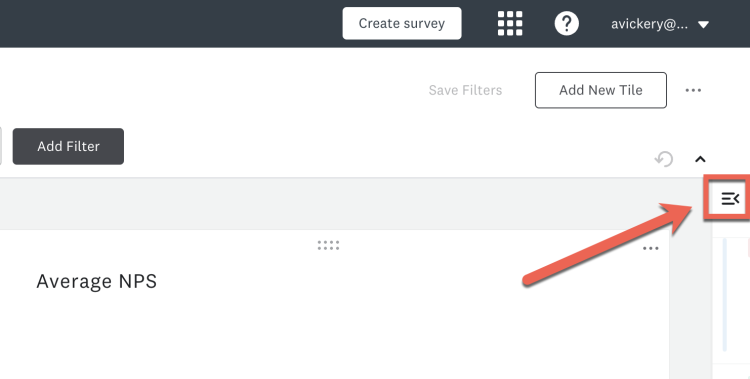
Verileri Analiz Etmek için Kutucukları Kullanma
Kutucuklar panonuzun yapı taşlarıdır. Kutucukları kullanarak grafikler oluşturabilir ve bunları özelleştirebilirsiniz. Ayrıca bu grafikleri yeniden düzenleyerek verilerinizi karşılaştırabilir, farklı yönlerini inceleyebilir ve birleştirebilirsiniz.
Kullanabileceğiniz birkaç kutucuk türü bulunur:
| Kutucuk türü | Açıklama | Desteklenen soru türleri: | Kullanılabilen grafik türleri |
| NPS | Zaman içinde Net Promoter® Score (NPS) öğesini görselleştirin. Kötüleyenler, Pasifler ve Destekçiler arasındaki puan dağılımını görüntüleyin veya panonuzda tek puanları gösterin. | Net Promoter Score (NPS) | Çizgi grafiği Dikey çubuk grafiği pasta grafiği Tek puan |
| Ortalama puan CSAT yüzdesi | Değerlendirme ve matris soruları genelinde ortalama puanı takip edin. Puanın zaman içinde nasıl değiştiğini veya her seçeneği kaç kişinin seçtiğini görüntüleyin. Bu kutucuk, Müşteri Memnuniyeti (CSAT) tarzı sorularda çok uygundur. | Değerlendirme | Çizgi grafiği Dikey çubuk grafiği pasta grafiği Tek puan |
| Seçenek | Anketi yanıtlayanların tek bir veya birden fazla seçenek işaretlemek zorunda kaldığı sorulardaki yanıtları inceleyin. Her seçeneği kaç kişinin belirlediğini görmek için yanıtların dağılımına bakın. Aynı soru metnini kullanıyorlarsa, grafikteki yanıtları birleştirebilir veya her yanıt seçeneğini ayrı ayrı gösterebilirsiniz. | Onay kutuları Çoktan seçmeli Aşağı açılır menü En İyi-En Kötü Ölçeği | Yatay çubuk grafiği pasta grafiği Çizgi grafiği |
| Açık metin yanıtları | Açık metin yanıtlarını liste görünümünde gösterin. En son gönderilen yanıtlar listenin en üstünde görüntülenir. | Yorum Kutusu Tek Metin Kutusu Birden Fazla Metin Kutusu | Liste görünümü |
| Kaydırma | Kaydırma soru türünden sonuçları analiz edin. Zaman içindeki puanları takip edin veya yalnızca ortalama puanı gösterin. | Kaydırma | Çizgi grafiği Tek puan |
| Derecelendirme | Derecelendirme sorularınızın sonuçlarını görüntüleyin. X eksenini en düşük değerden en yüksek değere veya en yüksek değerden en düşük değere doğru düzenlemeyi seçin. | Derecelendirme | Dikey çubuk grafiği |
| Herhangi bir tür | Desteklenen herhangi bir soru türünün sonuçlarını gösterin. Görselleştirme seçenekleriniz, dahil ettiğiniz soru türlerine göre değişir. | Çoklu anket analizinde desteklenen tüm soru türleri | Çizgi grafiği Dikey çubuk grafiği Pasta grafiği Yatay çubuk grafiği |
Herhangi Bir Kutucuk Kullanmaya İlişkin İpuçları
Herhangi Bir kutucuğu kullanarak harika görselleştirmeler elde etmeye yönelik bazı ipuçlarını burada bulabilirsiniz.
- Benzer değer ölçeklerine sahip soruları dahil edin. Örneğin, 1'den 100'e kadar olan bir ölçekteki kaydırma sorusunu 1-5 arası bir ölçekteki kaydırma sorusuyla karşılaştırmayın.
- Aynı türde veriler toplayan soruları dahil edin. Örneğin, Matris ve Çoktan Seçmeli sorular birlikte işe yarayabilir, fakat Derecelendirme ve Çoktan Seçmeli sorular birlikte çalışmayabilir.
Kutucuk Ekleme
Her grafiğin görselleştirme seçenekleri, seçtiğiniz grafiğe ve yanıtlarınızdaki verilere bağlıdır. Her kutucuk için tüm görselleştirme seçeneklerini belirleyemeyebilirsiniz.
Panonuza kutucuk eklemek için:
- Panonuzdan Yeni Kutucuk Ekle öğesini seçin.
- (isteğe bağlı) Sayfanın üstüne bir başlık ve açıklama girin.
- Eklemek istediğiniz kutucuk türünü seçin:
İPUCU!İstediğiniz soru türünü hatırlayamıyorsanız veya anketinizdeki tüm sorular arasından seçim yapmak istiyorsanız, Herhangi bir kutucuğu seçin. - Verilere Devam Et öğesini seçin.
- Kutucuğa hangi soruların dahil edileceğini seçin. Tablo, kutucuğa dahil edilebilecek tüm soruları gösterir. Belirli bir anket adını veya sorusunu da arayabilirsiniz.
- Dahil edilecek soruları seçtikten sonra, Görselleştirmeye Devam Et öğesini seçin.
- Kullanmak istediğiniz görselleştirmeyi seçin. Ardından seçtiğiniz görselleştirme için Görüntüleme seçeneklerini ayarlayın. Mevcut görüntüleme seçenekleri, her kutucuk türüne ve görselleştirmeye göre değişebilir.
- Panonuza eklemek için Kutucuk Oluştur öğesini seçin.
Panonuza daha fazla kutucuk eklemek için bu adımları tekrarlayın.
Kutucukları Yönet
Dilediğiniz zaman başlığı ve açıklamayı düzenleyebilir, görselleştirmeyi ve kutucuktaki soruları değiştirebilirsiniz. Ayrıca bir kutucuğu panonuzdan kalıcı olarak kaldırmak için silebilirsiniz.
Bir öğeyi düzenlemek için:
- Kutucuğun sağ üst köşesindeki üç noktayı seçin.
- Bir seçenek belirleyin:
- Başlığı veya açıklamayı düzenlemek için, Başlığı veya açıklamayı düzenle seçeneğini belirleyin. Değişikliklerinizi kaydettikten sonra, yeni kutucuk adını görmek için panonuzu yenilemeniz gerekebilir.
- Kutucuğa dahil edilen soruları değiştirmek için Verileri düzenle öğesini seçin.
- Grafik türünü veya görüntüleme seçeneklerini değiştirmek için Görselleştirmeyi düzenle öğesini seçin.
Bir kutucuğu silmek için:
- Kutucuğun sağ üst köşesindeki üç noktayı seçin.
- Kutucuğu sil öğesini seçin. Onay mesajında, Evet, Sil öğesini seçin.
Bu kutucuk panonuzdan kaldırılır.
Panonuza ekledikten sonra kutucuk türünü değiştiremezsiniz. Kutucuk türünü değiştirmek için kutucuğu silin ve yeni bir tane oluşturun.
Kutucukları Yeniden Düzenleme
Kutucukları yeniden düzenleyerek verilerinizi karşılaştırabilir, farklı yönlerini inceleyebilir ve birleştirebilirsiniz. En önemli görselleştirmeleri panonuzun üstüne yerleştirebilir veya ilgili kutucukları yan yana koyabilirsiniz.
Kutucukları yeniden düzenlemek için, kutucuğu panonuzda yeni bir noktaya sürükleyin. Kutucukları diğer kutucukların üstüne, altına veya yanına yerleştirebilirsiniz. En fazla 2 kutucuğu yan yana yerleştirebilirsiniz.
İPUCU! Aynı veri noktasını görselleştiren 2 kutucuğu yan yana yerleştirin. Bu, sonuçları bir bakışta karşılaştırmayı kolaylaştırır.
Pano Verilerini Filtreleme ve Ayrıntılı Olarak İnceleme
Filtreler panonuzdaki tüm kutucuklar için geçerlidir. Filtre eklemek için:
- Sayfanın üst kısmındaki tarih aralığının yanındaki Filtre Ekle öğesini seçin.
- NPS veya Çoktan Seçmeli gibi filtreleme yapmak istediğiniz veri türünü seçin. Veri türünün yanındaki sayı, kaç sorunun bu tür verileri içerdiğini gösterir.
- Filtreleme yapacağınız soruyu seçin.
- Filtreniz için bir kural belirleyin. Örneğin, bir Değerlendirme filtresinde, belirli puanları filtrenize dahil etmek için Şunlardan herhangi biri öğesini, belirli puanları hariç tutmak için ise Şunlardan hiçbiri değil öğesini seçebilirsiniz.
- Verilerinizi filtrelemek için Uygula öğesini seçin.
İPUCU! Ortalama puan, Tek seçenek ve Çoktan seçmeli kutucuklarda, panoyu ilgili yanıta göre filtrelemek için bir yanıt seçeneğini belirleyebilirsiniz.
Tarih Aralığını Değiştirme
Çoklu anket panonuz, varsayılan olarak anketlerinizin yanıt topladığı ilk tarihten son tarihe kadar olan sonuçları gösterir.
Farklı bir tarih aralığı görüntülemek için Tarih Aralığı öğesini, ardından panonuz için bir tarih aralığı seçin. Ya da tarih alanlarını kullanarak özel bir tarih aralığı seçin.
Grafikleri Diğer Sorulara Göre Ayırma
Bazı kutucuklarda Ayırma Ölçütü seçeneği bulunur. Grafiği diğer sorulara göre ayırmak için bu seçeneği kullanın. Bu, grafik verilerinin, diğer anket sorularından alınan yanıtlarla ne kadar ilişkili olduğunu anlamanıza yardımcı olur.
Başkalarıyla paylaşmak için grafikleri Sonuçlar panosuna sabitleyin. Tarih aralığı dahil olmak üzere çoklu anket analizi panonuzdaki tüm filtreler sabitlenmiş grafiğe uygulanır.
Yalnızca tek bir anketin verilerini içeren grafikleri sabitleyebilirsiniz. Bir grafikte birden fazla anketten elde edilen veriler gösteriliyorsa sabitle simgesi kullanılamaz.
Bir grafiği Sonuçlar panosuna sabitlemek için:
- Sabitlemek istediğiniz grafiği bulun.
- Sağ üst köşedeki sabitle simgesini seçin.
- Grafiğin sabitleneceği panoyu seçin.
Grafiğiniz, seçtiğiniz Sonuçlar panosuna sabitlenir.
Grafik Filtrelerini Güncelleme
Sabitlenen grafikteki filtreler, Sonuçlar ve Çapraz Tablolarda değiştirilemez. Grafiği güncellemek için, grafiği Sonuçları Göster panonuzdan kaldırın, çoklu anket analizinde yeni filtreler uygulayın ve grafiği yeniden sabitleyin.
Çoklu Anket Analizi'ndeki filtreleri değiştirirseniz Sonuçlar Panonuzdaki grafikler otomatik olarak güncellenmez. Grafiği, Sonuçları Göster bölümünden silin ve yeni filtreler eklemek için grafiği tekrar sabitleyin.
Verileri Dışa Aktar
İki dışa aktarım türü kullanabilirsiniz:
- Tüm anket verilerini içeren bir elektronik tablo
- PNG olarak tek bir grafik
Panonuza filtreler uyguladıysanız, dışa aktardığınızda filtrelenmiş veriler gösterilir. Orijinal verileri dışa aktarmak için filtreyi kaldırın.
Tüm Anketleri Dışa Aktar
ENTERPRISE ÖZELLİĞİ: Tüm anket dışa aktarımları şu anda Enterprise abonelik paketindeki kullanıcılar tarafından kullanılabilir.
Panonuzdaki tüm yanıtları içeren bir CSV veya XLSX dosyası kaydedin. Örnek dışa aktarımı görüntüle >>
Anketleriniz çok sayıda soru içeriyorsa, dışa aktarımınızı hızlandırmak için dosyayı sıkıştırabiliriz.
Dışa aktarım aşağıdaki sütunları içerecektir:
- Yanıtlayanın Kimliği
- Anket Kimliği
- Toplayıcı Kimliği
- Başlangıç tarihi:
- Son Güncelleme Tarihi
- IP Adresi (toplanmadıysa bu sütundaki hücreler boş olacaktır)
- Anketlerinizdeki her soru için ayrı bir sütun
Panonuzda bir Matris/Değerlendirme Ölçeği sorusu varsa, dışa aktarımınız matristeki her seçenek için bir sütun içerir.
Panonuzdan tüm verileri dışa aktarmak için:
- Yanıtları dışa aktarmak istediğiniz kaynak panoyu açın.
- Panonuzun üst kısmında, Anket ekle düğmesinin yanındaki dışa aktar düğmesini seçin.
- Dışa Aktar öğesini seçin.
- Bir Dosya adı girin.
- Bir dosya türü seçin: CSV veya XLSX.
- Aynı başlığa sahip soruları tek bir sütunda birleştirmek istiyorsanız, Aynı başlığa sahip soruları birleştir ayarını açın. Tüm soruların ayrı bir sütuna sahip olmasını istiyorsanız bu ayarı kapalı bırakın.
- Oluştur'u seçin. Dışa aktarım dosyanızı hazırlamaya başlayacağız.
- Dışa aktarımınız hazır olduğunda, yanındaki indirme simgesini seçin.
Dışa aktarıma daha sonra erişmek için sayfanın üstündeki dışa aktarım simgesini seçin. Tüm dışa aktarımlar, oluşturulma zamanına göre sırayla gösterilecektir.
Aynı başlığa sahip soruları birleştirmek istiyorsanız, anketinizde Soru Bankanızdaki soruları kullanmayı düşünün. Bu, sorularınızın anketler genelinde tutarlı olmasını sağlar.
Grafiği Dışa Aktarma
Tek bir grafiği istediğiniz zaman PNG olarak dışa aktarabilirsiniz.
Grafiği dışa aktarmak için:
- Kutucuğun sağ üst köşesindeki üç noktayı seçin.
- Grafiği Dışa Aktar öğesini seçin.
- Dosya türü PNG olarak ayarlanmıştır. Dışa aktardığınız grafiği daha sonra kolaylıkla bulmak için açıklayıcı bir Dosya Adı girin.
- Dışa Aktar öğesini seçin. Dışa aktarım bilgisayarınıza kaydedilir.