SurveyMonkey
Подразделения
Подразделение — это часть рабочей группы Enterprise с собственными администраторами, пользователями и библиотекой. Основные администраторы и администраторы могут создавать подразделения для различных отделов, офисов, клиентов, центров затрат или любых других групп, которыми требуется управлять отдельно или которым необходимо предоставить уникальные элементы фирменного оформления.
СОВЕТ! Подразделения или команды? Подразделения упрощают административное управление большими рабочими группами, а команды позволяют организовывать совместную работу членов рабочей группы над проектами опросов.
Роли и права доступа
Роли
Краткий обзор ролей в подразделении:
| Рабочее место * | Роль | Описание |
| Продвинутое | Основной администратор | Основной администратор отвечает за выставление счетов, управление библиотекой и назначение ролей. |
| Продвинутое | Администратор | Администраторы получают в основном те же разрешения, что и основной администратор, включая возможность управлять подразделениями, библиотеками и ролями. |
| Продвинутое | Администратор подразделения | Основные администраторы и администраторы могут назначать пользователей администраторами подразделений. Администраторы подразделений управляют назначенными им подразделениями, сотрудниками этих подразделений и библиотеками своих подразделений. |
| Продвинутое | Пользователь с Продвинутым рабочим местом | Продвинутые пользователи могут создавать опросы и делиться ими, используя все инструменты и функции тарифного плана Enterprise. Они могут быть назначены в одно подразделение и затем могут создавать опросы и делиться ими, используя активы в своей библиотеке. У них нет разрешения на управление рабочей группой или подразделениями. |
| Базовое рабочее место * | Базовый пользователь * | Пользователи с базовым рабочим местом имеют доступ к простым функциям SurveyMonkey; они могут создавать опросы и просматривать работы своих товарищей по рабочей группе. Рабочие группы Enterprise имеют неограниченное количество базовых рабочих мест. Как и продвинутые пользователи, они могут быть назначены в одно подразделение и могут создавать опросы и делиться ими, используя активы в своей библиотеке. У них нет разрешения на управление рабочей группой или подразделениями. |
* Продвинутые и базовые рабочие места предусмотрены только в некоторых планах Enterprise.
Разрешения
Права пользователей в подразделениях по ролям:
Основной администратор или администратор | Администратор подразделения*
| Пользователи с Продвинутым и Базовым рабочим местом | |
| Создать подразделения | ✅ | ❌ | ❌ |
| Добавление или удаление администраторов подразделений | ✅ | ❌ | ❌ |
| Изменение настроек подразделения | ✅ | ❌ | ❌ |
| Удалить подразделения | ✅ | ❌ | ❌ |
| Импорт электронной таблицы в формате CSV для управления пользователями | ✅ | ❌ | ❌ |
| Добавление активов в библиотеку рабочей группы | ✅ | ❌ | ❌ |
| Просмотр подразделений | ✅ | ✅ | ❌ |
| Добавление пользователей в подразделение | ✅ | ✅ | ❌ |
| Перевести пользователей | ✅ | ✅ | ❌ |
| Просмотр деятельности подразделения | ✅ | ✅ | ❌ |
| Просмотр отчета о пользователях | ✅ | ✅ | ❌ |
| Добавление активов в библиотеки подразделения | ✅ | ✅ | ❌ |
* Администраторы подразделений могут просматривать пользователей, информацию и активы библиотеки (а также управлять ими) только в своих подразделениях.
Добавление подразделений и управление ими
Основные администраторы и администраторы могут добавлять по одному подразделению за раз либо импортировать файл CSV, чтобы добавить или обновить несколько подразделений за раз.
Добавление подразделения
Чтобы создать подразделение:
- Выберите пункт Моя группа на верхней панели навигации.
- Выберите Подразделения и Добавить подразделение.
- Введите уникальное имя подразделения длиной до 255 символов.
- (Необязательно) Добавьте описание и укажите регион и центр затрат. Описание должно содержать не более 300 символов, а другие поля — до 255 символов.
- Выберите Добавить подразделение.
Создав подразделение, добавьте администраторов подразделения и пользователей в подразделение.
Добавление или редактирование нескольких подразделений за раз
Импортируйте файл CSV, чтобы добавить новые подразделения или обновить существующие.
Редактирование подразделения
Чтобы отредактировать настройки подразделения:
- В разделе Подразделения выберите название подразделения.
- Перейдите на вкладку НАСТРОЙКИ.
- Измените название подразделения, описание, регион или центр затрат. Описание должно содержать не более 300 символов, а другие поля — до 255 символов.
- Нажмите Обновить подразделение.
Удаление подразделения
Как удалить подразделение
- На вкладке Подразделения установите флажки рядом с подразделениями, которые необходимо удалить.
- Выберите Удалить.
После удаления подразделения пользователей, которые были в нем, можно добавить в другое подразделение. Если вы решите не добавлять их в подразделение, они сохранят учетные записи членов рабочей группы. Все опросы и данные останутся в учетных записях соответствующих пользователей.
Управление администраторами подразделения
СОВЕТ! Импортируйте пользователей с помощью файла CSV, чтобы сразу назначить администраторов подразделения и добавить всех пользователей в подразделение.
Добавление администратора подразделения
Чтобы добавить администратора подразделения:
- На вкладке Подразделения нажмите на название подразделения, для которого необходимо добавить администратора.
- Перейдите на вкладку АДМИНИСТРАТОРЫ.
- Выберите +Добавить администраторов.
- Найдите и выберите пользователей. Основные администраторы и администраторы не могут быть администраторами подразделений.
- Выберите Добавить администраторов подразделения.
Администраторы подразделения могут видеть свои подразделения на вкладке Подразделения, а также добавлять пользователей и управлять ими. Пользователь может быть администратором подразделения в нескольких подразделениях, а в подразделении может быть несколько администраторов подразделения.
Удаление администратора подразделения
Чтобы отозвать у пользователя роль администратора подразделения:
- На вкладке Подразделения нажмите на название подразделения, администратора которого необходимо удалить.
- Перейдите на вкладку АДМИНИСТРАТОРЫ.
- Выберите администраторов подразделения для удаления.
- Выберите Удалить из администраторов.
Если администратор также состоит в подразделении, он останется пользователем этого подразделения. Если данный пользователь также является администратором другого подразделения, он остается администратором другого подразделения.
Уведомления
Когда кто-либо наделяется правами администратора подразделения или лишается этих прав, ему отправляется уведомление на адрес электронной почты его учетной записи.
Добавление пользователей в подразделение и управление ими
СОВЕТ! Импортируйте пользователей с помощью файла CSV, чтобы добавить или перевести пользователей и сразу назначить администраторов подразделения.
Добавление пользователей
Как добавить пользователей в подразделение
- На вкладке Подразделения нажмите на название подразделения, для которого необходимо добавить пользователей.
- Перейдите на вкладку ПОЛЬЗОВАТЕЛИ.
- Выберите +Добавить пользователей.
- Выберите пользователей для добавления в подразделение.
- Выберите Добавить пользователей.
Почему я не могу добавить пользователя?
Основные администраторы и администраторы могут добавлять пользователей в любое подразделение, тогда как администраторы подразделения могут добавлять пользователей только в свои подразделения.
Чтобы иметь возможность добавить пользователей в подразделение, они должны быть в составе рабочей группы.
Каждый пользователь может состоять только в одном подразделении. Если вы ищете пользователя, который, как вам известно, является частью вашей рабочей группы, но видите, что результат не найден, это означает, что пользователь уже состоит в другом подразделении.
Удаление или перемещение пользователей
Основные администраторы и администраторы могут удалять пользователей или переводить их в другие подразделения. Администраторы подразделения могут удалять пользователей из своего подразделения, но переводить пользователей в другое подразделение могут только в том случае, если они также являются администраторами и другого подразделения.
Как перевести пользователей
- В разделе Подразделения выберите название подразделения.
- Выберите пользователей для перевода.
- Выберите Перевести пользователей.
- Можно выбрать следующие варианты:
- Перевести из подразделения для удаления пользователей.
- Перевести в другое подразделение, а затем выбрать подразделение, в которое необходимо перевести пользователей.
- Выбрать Сохранить.
Импорт подразделений с помощью файла CSV
СОВЕТ! Вы можете пригласить различных пользователей в свою рабочую группу Enterprise, импортировав пользователей в файле CSV.
Принцип работы
Импортируйте файл CSV, чтобы добавить новые подразделения или обновить существующие. Вы сможете добавлять пользователей в подразделения и управлять ими после того, как подразделения будут созданы.
Настройка электронной таблицы
На демонстрационном снимке экрана представлено правильное форматирование CSV-файла. Создайте электронную таблицу в таком приложении, как Excel, Numbers или Google Sheets.
Убедитесь, что в первой строке электронной таблицы указаны следующие поля заголовка: Название подразделения, Описание, Регион и Центр затрат.
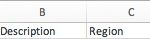
При добавлении данных в электронную таблицу соблюдайте следующие правила:
- Описание может содержать до 300 символов, а другие поля — до 255 символов.
- Файл может содержать до 200 строк.
- Необходимо указать название подразделения.
- Если вы обновляете существующие подразделения, убедитесь, что их названия в электронной таблице соответствуют данным в SurveyMonkey, в противном случае будет создано новое подразделение.
Сохранение файла CSV Возможно, вы сможете сохранить файл CSV в различных форматах .csv, но не все форматы будут успешно сохранены и импортированы. Попробуйте сохранить файл в одном из следующих форматов: CSV UTF-8 (с разделителями-запятыми) | MS-DOS с разделением запятыми
Порядок импорта
Чтобы импортировать подразделения в формате CSV:
- Перейдите на вкладку Подразделения.
- (Необязательно) Щелкните Экспорт CSV, чтобы скачать полный список подразделений и их настроек на случай, если он потребуется позже.
- Щелкните по стрелке вниз рядом с кнопкой Добавить подразделение и выберите Импорт CSV.
- (Необязательно) Щелкните Загрузить шаблон-образец, чтобы скачать файл CSV в надлежащем формате, который можно будет отредактировать и повторно импортировать.
- Перетащите файл CSV или выполните поиск на компьютере, чтобы прикрепить файл CSV.
- Щелкните Далее. Просмотрите первые несколько строк файла CSV и убедитесь в правильности порядка данных.
- Щелкните Импорт. В процессе импорта не закрывайте и не обновляйте страницу.
- После завершения импорта щелкните Загрузить отчет, чтобы просмотреть статус импорта по подразделениям и выяснить все ошибки, произошедшие во время импорта. Если закрыть сообщение Импорт завершен, скачать отчет будет невозможно.
Ошибки импорта
После завершения импорта можно будет скачать отчет, чтобы просмотреть статус импорта для каждой строки. Если есть ошибки, их можно исправить и повторить попытку импорта файла.
Если при загрузке файла CSV произошла ошибка импорта, вероятно следующее:
- Неверное форматирование данных
- Неправильный порядок столбцов
- Не у всех подразделений есть название
- Электронная таблица содержит лишние данные
- В электронной таблице более 200 строк
- Файл CSV сохранен в неправильном формате CSV.