- Прежде чем начать
- Как создать опросы для панелей управления
- Создание панели управление объединенного анализа
- Добавление опросов на панель управления объединенного анализа
- Управляйте панелями
- Просмотр отдельных ответов
- Использование плиток для анализа данных
- Добавление плитки
- Управление плитками
- Перегруппировка плиток
- Фильтрация и разбор данных панели управления
- Общий доступ к диаграммам
- Экспорт данных
SurveyMonkey
Анализируйте сразу несколько опросов
- Прежде чем начать
- Как создать опросы для панелей управления
- Создание панели управление объединенного анализа
- Добавление опросов на панель управления объединенного анализа
- Управляйте панелями
- Просмотр отдельных ответов
- Использование плиток для анализа данных
- Добавление плитки
- Управление плитками
- Перегруппировка плиток
- Фильтрация и разбор данных панели управления
- Общий доступ к диаграммам
- Экспорт данных
Объединенный анализ доступен в тарифных планах ADVANTAGE с годовой подпиской и выше в центрах обработки данных в США и ЕС.
Анализируйте несколько опросов в одном месте и отслеживайте результаты для одного или нескольких опросов с течением времени. Вы можете:
- Анализировать результаты одного или нескольких опросов
- Отслеживать ключевые показатели с течением времени (продольный анализ)
- Добавить несколько визуализаций для одного и того же вопроса
Прежде чем начать
Для анализа опроса на панели управления вам необходим полный доступ к опросу.
Ограничения
- Неподдерживаемые типы вопросов
- Неподдерживаемые типы данных
Как создать опросы для панелей управления
Ниже приведены несколько советов, которые помогут вам создавать опросы для панели управления.
- Прежде чем составлять опрос, обдумайте, какие сведения вы хотите получить. Обязательно включите типы вопросов, которые помогут вам получить необходимую информацию.
- Используйте одни и те же или похожие вопросы во всех опросах, которые необходимо сравнить. Лучше всего получать сведения из опросов, в которых одни и те же данные собираются у разных аудиторий.
- Рассмотрите возможность использования вопросов для сопоставительного анализа или вопросов из базы вопросов. Эти вопросы соответствуют стандартному формату, что позволяет легко сравнивать результаты на одной диаграмме.
Создание панели управление объединенного анализа
Как создать панель управления с несколькими опросами:
- Откройте в опросе раздел Анализ результатов.
- Выберите Объединенный анализ (бета-версия).
Если у вас есть панель управления для этого опроса, вы увидите список панелей, содержащих опрос. Если вы еще не создали панель управления с этим опросом, вы найдете новую панель управления для своего опроса. - Проверьте диаграммы для своего опроса. Чтобы добавить другие опросы на панель управления, выберите Добавить опросы.
Добавление опросов на панель управления объединенного анализа
Вы можете в любое время добавлять опросы на панель управления для объединенного анализа. Как добавить опросы:
- Откройте панель управления.
- Выберите Добавить опросы, а затем выберите опросы для включения в панель управления.
- Выберите Сохранить и закрыть.
Как выбрать опросы для панели управления с несколькими опросами
Ниже приведены некоторые советы, которые помогут вам создать удобную панель управления для объединенного анализа.
- Сравните вопросы со шкалой оценки, которые используют похожие диапазоны значений. Если диапазоны слишком разные, результаты может быть сложно отобразить на диаграмме. Например, вопрос со шкалой от 0 до 100 может не помещаться на диаграмме со шкалой от 1 до 5.
- Проще сравнивать результаты опросов, в которых используются вопросы из базы вопросов. Эти вопросы соответствуют стандартному формату, что позволяет легко сравнивать результаты на одной диаграмме.
- Вы можете сравнивать большие опросы, в которых одни и те же вопросы отображаются для разных людей. Например, у вас есть опрос для получения отзывов сотрудников, в котором респонденты сегментируются по отделам с помощью логики. Вы можете сравнивать результаты этих вопросов на одной и той же панели управления и плитках.
Управляйте панелями
После создания панели управления можно внести некоторые изменения. Вы можете:
- Изменить название и описание
- Изменить подбор опросов
- Копировать панель управления
- Удалить панель управления
- Изменить заголовок или описание панели управления
- Изменить подбор опросов
- Копировать панель управления
- Удалить панель управления
Просмотр отдельных ответов в проводнике ответов
Вы можете просмотреть ответы на все вопросы, включенные в вашу панель управления. Чтобы просмотреть ответы, разверните панель с правой стороны панели управления. Выберите ответ, чтобы просмотреть все ответы, оставленные респондентом в опросе.
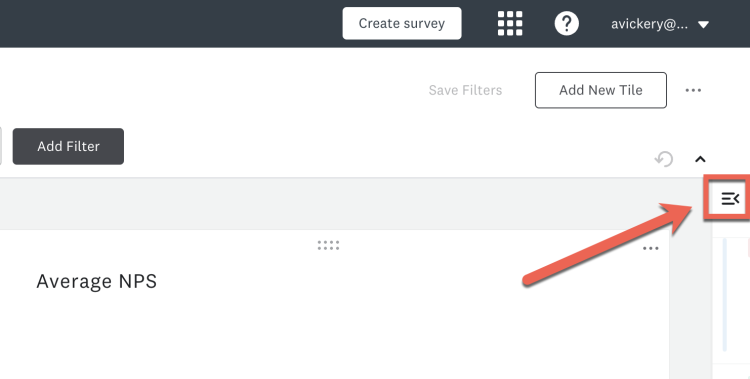
Использование плиток для анализа данных
Плитки — это составные части панели управления. С помощью плиток можно создавать и видоизменять плитки, а также переставлять их для сравнения, сопоставления и объединения данных.
Можно использовать несколько типов плиток:
| Тип плитки | Описание | Поддерживаемые типы вопросов: | Доступные типы диаграмм |
| NPS | Визуализируйте изменение Net Promoter® Score (NPS) с течением времени. Просматривайте распределение оценок между критиками, нейтралами и сторонниками или отображайте общую оценку на панели управления. | Net Promoter Score (NPS) | Линейный график Вертикальная гистограмма Круговая диаграмма Единая оценка |
| Средний балл CSAT% | Отслеживайте средний балл по вопросам с оценкой и матрицей. Узнайте, как оценка меняется с течением времени, или узнайте, сколько человек выбрали каждый вариант. Эта плитка отлично подходит для опросов в стиле оценки уровня удовлетворенности клиентов. | Со шкалой оценки | Линейный график Вертикальная гистограмма Круговая диаграмма Единая оценка |
| Вариант | Просмотрите ответы на вопросы, в которых респонденты должны были выбрать один или несколько вариантов. Просмотрите распределение ответов, чтобы узнать, сколько человек выбрали каждый вариант. Можно объединить ответы на диаграмме, если они используют один и тот же текст вопроса, или показать каждый вариант ответа отдельно. | Флажки Множественные варианты ответа Раскрывающееся меню Шкала лучших и худших | Горизонтальная гистограмма Круговая диаграмма Линейный график |
| Ответы с произвольным текстом | Отображение открытых текстовых ответов в виде списка. Ответы, отправленные последними, отображаются вверху списка. | Поле комментария Одно текстовое поле Множественные текстовые поля | Список |
| Ползунок | Анализируйте результаты вопросов типа «Ползунок». Отслеживайте оценки с течением времени или показывайте только средний балл. | Ползунок | Линейный график Единая оценка |
| Ранжирование | Просматривайте результаты вопросов с ранжированием. По оси X можно расположить значения от самого низкого до самого высокого или от самого высокого к самому низкому. | Ранжирование | Вертикальная гистограмма |
| Любой | Отображение результатов из вопросов любого поддерживаемого типа. Параметры визуализации будут меняться в зависимости от включенных типов вопросов. | Для объединенного анализа поддерживаются любые типы вопросов | Линейный график Вертикальная гистограмма Круговая диаграмма Горизонтальная гистограмма |
Советы по использованию плиток
Ниже представлено несколько советов по получению отличных визуализаций с помощью любых плиток.
- Включите вопросы с похожими шкалами значений. Например, не сравнивайте вопрос с ползунком по шкале от 1 до 100 с вопросом с ползунком по шкале от 1 до 5.
- Включите вопросы, которые собирают данные одного и того же типа. Например, вопросы с матрицей и множественными вариантами ответа могут хорошо сочетаться друг с другом, а вопросы с ранжированием и множественным выбором — нет.
Добавление плитки
Параметры визуализации каждой диаграммы зависят от выбранной диаграммы и данных в ответах. Возможно, некоторые параметры визуализации будут недоступны для некоторых плиток.
Как добавить плитку на панель управления:
- На панели управления выберите Добавить новую плитку.
- (Необязательно) Введите заголовок и описание плитки в верхней части страницы.
- Выберите тип плитки, которую вы хотите добавить.
СОВЕТ! Если Вы не можете вспомнить тип вопроса или хотите выбрать его из всех вопросов, выберите плитку Любая. - Выберите Перейти к данным.
- Выберите вопросы для включения в плитку. В таблице показаны все вопросы, которые можно включить в плитку. Также можно найти определенное название опроса или вопрос.
- Выбрав вопросы для включения, выберите Перейти к визуализации.
- Выберите визуализацию, которую необходимо использовать. Затем задайте параметры отображения для выбранной визуализации. Доступные параметры отображения могут изменяться для каждого типа плитки и визуализации.
- Выберите Создать плитку, чтобы добавить ее на панель управления.
Повторите эти действия, чтобы добавить на панель управления другие плитки.
Управление плитками
Вы можете в любое время отредактировать заголовок и описание, изменить визуализацию и изменить вопросы на плитке. Также можно удалить плитку, чтобы безвозвратно удалить ее с панели управления.
Как отредактировать плитку:
- Нажмите на три точки в правом верхнем углу плитки.
- Выберите вариант:
- Чтобы изменить заголовок или описание, выберите Изменить заголовок или описание. После сохранения изменений, возможно, потребуется обновить панель управления, чтобы увидеть новое имя плитки.
- Чтобы изменить вопросы, включенные в плитку, выберите Изменить данные.
- Чтобы изменить тип диаграммы или параметры отображения, выберите Изменить визуализацию.
Как удалить плитку:
- Нажмите на три точки в правом верхнем углу плитки.
- Выберите Удалить плитку. Когда появится запрос на подтверждение, выберите Удалить.
Плитка будет удалена с панели управления.
Вы не можете изменить тип плитки после добавления ее на панель управления. Чтобы изменить тип плитки, удалите ее и создайте новую плитку.
Перегруппировка плиток
Перегруппируйте плитки для сравнения, сопоставления и объединения данных. Наиболее важные визуализации можно разместить в верхней части панели управления или даже расположить связанные плитки рядом друг с другом.
Чтобы изменить порядок плиток, перетащите их в новое место на панели управления. Плитки можно размещать выше, ниже или рядом друг с другом. Вы можете разместить до двух плиток рядом друг с другом.
СОВЕТ! Разместите две плитки, на которых отображаются одни и те же точки данных. Это позволяет легко сравнивать результаты.
Фильтрация и разбор данных панели управления
Фильтры применяются ко всем плиткам на панели управления. Как добавить фильтр:
- Около диапазона дат вверху страницы выберите Добавить фильтр.
- Выберите, по какому типу данных необходимо выполнить фильтрацию, например, NPS или множественный выбор. Число рядом с типом данных показывает, сколько вопросов содержит этот тип.
- Выберите вопрос, по которому нужно выполнить фильтрацию.
- Задайте правило для фильтра. Например, для фильтра «Оценка» можно выбрать Является любым из , чтобы включить в фильтр определенные оценки, или выбрать Не является, чтобы исключить определенные оценки.
- Выберите Применить для фильтрации данных.
СОВЕТ! На плитках «Средняя» оценка», «Один вариант ответа» и «Множественные варианты ответа» можно выбрать вариант ответа, чтобы отфильтровать панель управления по этому ответу.
Изменение диапазона дат
По умолчанию на панели управления для нескольких опросов отображаются результаты с первой до последней даты сбора ответов.
Чтобы просмотреть другой диапазон дат, выберите Диапазон дат, а затем выберите диапазон дат для панели управления. Или используйте поля дат, чтобы выбрать пользовательский диапазон дат.
Разбивка диаграмм по другим вопросам
Для некоторых плиток доступен параметр Разбивка по. Используйте этот вариант, чтобы разбить диаграмму по другим вопросам. Это поможет вам понять, как данные диаграммы соотносятся с ответами на другие вопросы опроса.
Закрепите диаграммы на панели результатов, чтобы поделиться ими с другими пользователями. Все фильтры на панели управления «Объединенный анализ», в том числе по диапазону дат, применяются к закрепленной диаграмме.
Закрепить можно только диаграммы с данными из одного опроса. Если диаграмма содержит результаты нескольких опросов, значок булавки будет недоступен.
Как закрепить диаграмму на панели результатов:
- Найдите диаграмму, которую хотите закрепить.
- Щелкните значок булавки в правом верхнем углу.
- Выберите панель управления, на которой нужно закрепить диаграмму.
Диаграмма будет прикреплена к выбранной вами панели результатов.
Обновление фильтров диаграммы
Фильтры на прикрепленной диаграмме, нельзя изменить через представления перекрестных таблиц и панелей управления. Чтобы обновить диаграмму, удалите ее с панели результатов, примените новые фильтры в разделе «Объединенный анализ» и закрепите диаграмму снова.
При изменении фильтров в разделе «Анализ нескольких опросов» диаграммы на панели результатов не обновляются автоматически. Удалите диаграмму с вкладки «Презентация результатов» и закрепите ее снова, чтобы применить новые фильтры.
Экспорт данных
Существует два типа экспорта:
- Электронная таблица со всеми данными опроса.
- Отдельная диаграмма в формате PNG.
Если вы применили к панели управления фильтры, в файле экспорта будут показаны отфильтрованные данные. Удалите фильтр, чтобы экспортировать исходные данные.
Экспорт всех опросов
ФУНКЦИЯ ТАРИФНОГО ПЛАНА ENTERPRISE. В настоящее время полный экспорт опросов доступен пользователям тарифных планов Enterprise.
Сохраните файл CSV или XLSX со всеми ответами, включенными в вашу панель управления. Посмотреть пример экспорта →
Если опрос содержит большое количество вопросов, файл может быть сжат для ускорения экспорта.
Экспорт будет содержать следующие столбцы:
- Идентификатор респондента
- Идентификатор опроса
- Идентификатор коллектора
- Дата начала
- Дата последнего обновления
- IP-адрес (если данные не были получены, ячейки в этом столбце будут пустыми)
- Отдельный столбец для каждого вопроса в опросах
Если на панели управления есть матричный вопрос со шкалой оценки, в экспорт будет включен столбец для каждого варианта ответа в матрице.
Как экспортировать все данные с панели управления:
- Откройте панель управления, ответы из которой хотите экспортировать.
- Нажмите кнопку экспорта в верхней части панели управления, рядом с кнопкой Добавить опросы.
- Выберите Новый экспорт.
- Введите имя файла.
- Выберите тип файла: CSV или XLSX.
- Если вы хотите объединить вопросы с одинаковыми заголовками в один столбец, включите настройку Объединить вопросы с одинаковым заголовком. Если вы хотите, чтобы у всех вопросов был отдельный столбец, оставьте эту настройку выключенной.
- Выберите Создать. Мы начнем подготовку экспорта.
- Когда экспорт будет готов, выберите значок загрузки рядом с ним.
Чтобы обратиться к экспортированному файлу позже, выберите значок экспорта вверху страницы. Мы покажем все экспортированные файлы в порядке времени создания.
Если вы хотите объединить вопросы с одинаковыми заголовками, попробуйте использовать в опросе вопросы из базы вопросов. Это поможет сделать вопросы единообразными во всех опросах.
Экспорт диаграммы
Отдельную диаграмму можно в любое время экспортировать в файл PNG.
Для экспорта диаграммы выполните следующие действия.
- Нажмите на три точки в правом верхнем углу плитки.
- Выберите Экспорт диаграммы.
- Выбран тип файла PNG. Введите описательное имя файла, чтобы его можно было легко найти позже.
- Выберите Экспорт. Экспортированный файл будет сохранен на вашем компьютере.