SurveyMonkey
Отчеты перекрестных таблиц
Перекрестные таблицы
Отчеты перекрестных таблиц позволяют сравнивать несколько вопросов и варианты ответов в таблице данных. Перекрестная таблица показывает, сколько раз был выбран тот или иной вариант ответа, процент ответов и общее количество ответов на каждый вариант.
СОВЕТ! Если вы хотите сравнить два или более ответа на вопрос, можно использовать правило сравнения. Отчеты перекрестных таблиц лучше всего подходят для сравнения нескольких вопросов и вариантов ответов.
Создание отчета с перекрестной таблицей
В отчетах с перекрестными таблицами могут отображаться все данные из опроса. Также можно применить сохраненный режим просмотра для более подробной разбивки результатов опроса.
Если изменить сохраненный режим просмотра после его использования в перекрестной таблице, настройки не будут обновлены автоматически — необходимо заново создать отчет перекрестной таблицы.
Чтобы создать перекрестную таблицу:
- Откройте в опросе раздел Анализ результатов.
- На панели инструментов выберите Правила и нажмите + Сравнить.
- Щелкните Создать сводный отчет. Откроется окно Настройка перекрестной таблицы.
- Нажмите значок карандаша рядом с названием, чтобы переименовать отчет с перекрестной таблицей. По умолчанию именем отчета с перекрестной таблицей является название опроса.
- Нажмите раскрывающийся список режимов просмотра и выберите данные, которые необходимо включить в отчет:
- Для отображения отфильтрованных данных выберите «Сохраненный режим просмотра».
- Чтобы увидеть все данные, выберите «Исходный режим просмотра».
- Чтобы ограничить количество отображаемых вариантов ответа, щелкните значок карандаша рядом с вопросом.
- Перетащите вопросы с левой стороны экрана в разделы строк и столбцов.
- Нажмите кнопку Далее.
- Перетащите вопросы в раздел Строки или Столбцы, чтобы изменить порядок их отображения.
- Нажмите Создать отчет с перекрестной таблицей.
Доступные типы вопросов
В перекрестную таблицу можно включить следующие типы вопросов:
- Вопрос с множественными вариантами ответа
- Флажки
- Раскрывающийся список
- Выбор изображений
Ограничения перекрестных таблиц
- Можно добавить до 5 вопросов в столбцы и до 10 вопросов в строки.
- Отчеты перекрестных таблиц недоступны для опросов, содержащих более 100 вопросов.
- Нельзя применить сохраненный режим просмотра, включающий правила сравнения или отображения, к отчету с перекрестной таблицей.
- Перекрестные таблицы не поддерживают комбинированные фильтры.
- Демографические данные из ответов SurveyMonkey Audience недоступны в отчете перекрестной таблицы.
Чтение отчета перекрестной таблицы
Каждая ячейка перекрестной таблицы содержит 4 статистических показателя в следующем порядке:
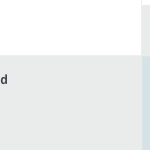
- Количество: количество ответов, попадающих в эту строку и столбец.
- Пример. На изображении выше число 56 в верхней строке означает, что 56 ответов содержат оба варианта: Очень удовлетворены и Надежно.
- Процент от общего числа: процент ответов, попадающих в эту строку и столбец.
- Пример. На приведенном выше изображении 17,89 % во второй строке означает, что 17,89 % всех участников опроса выбрали оба варианта: «очень удовлетворены» и «надежно».
- Процент строки: процент ответов данной строки, попадающих в этот столбец.
- Пример. На изображении выше 49% в третьей строке означает, что 49% участников опроса, выбравших вариант Очень удовлетворены, также выбрали Надежно.
- Процент столбца: процент ответов данного столбца, попадающих в эту строку.
- Пример. На изображении выше, 57,73 % в четвертой строке означает, что 57,73 % респондентов, выбравших вариант Надежно, также выбрали вариант Очень удовлетворены.
Откройте раскрывающееся меню ниже, чтобы просмотреть пример отчета перекрестной таблицы.
- Пример отчета перекрестной таблицы
Изменение отчета с перекрестной таблицей
Как изменить отчет с перекрестной таблицей:
- В разделе Анализ результатов опроса выберите Панели управления и перекрестные таблицы.
- Найдите панель управления, которой хотите поделиться, и выберите Просмотр
- В правом верхнем углу выберите меню в виде многоточия .
- Выберите Изменить.
- Обновите отчет перекрестной таблице, выполнив настройку перекрестной таблицы.
Если вы хотите поделиться своими результатами, можно опубликовать свой отчет перекрестной таблицы и поделиться им. Если опрос все еще открыт и собирает ответы, отчет будет автоматически обновляться по мере прохождения опроса новыми людьми.
Как предоставить доступ к отчету с перекрестной таблицей:
- В разделе Анализ результатов опроса выберите Панели управления и перекрестные таблицы.
- Найдите панель управления, которой хотите поделиться, и выберите Просмотр.
- В правом верхнем углу выберите меню в виде многоточия .
- Выберите Опубликовать.
- Щелкните переключатель, чтобы активировать совместный доступ по ссылке.
- Скопируйте ссылку и распространите отчет перекрестной таблицы где угодно.
Если после предоставления совместного доступа к отчету перекрестной таблицы необходимо закрыть доступ к отчету, снова щелкните переключатель Совместный доступ к ссылке. После этого отчет не будет доступен, когда пользователь перейдет по ссылке или обновит браузер.
Экспорт отчета перекрестной таблицы
Отчет перекрестной таблицы можно скачать в виде файла CSV.
Чтобы экспортировать отчет перекрестной таблицы:
- В разделе Анализ результатов опроса выберите Панели управления и перекрестные таблицы.
- Найдите отчет с перекрестной таблицей и выберите Просмотр.
- В правом верхнем углу выберите меню в виде многоточия.
- Выберите Скачать.
