SurveyMonkey
複数のアンケートをまとめて分析
複数アンケート分析は、米国とEUのデータセンターのアドバンテージ年間プラン以上でのみご利用いただけます。
複数のアンケートをまとめて分析し、結果を時系列で追跡することができます。 次の操作を実行できます。
- 1つまたは複数のアンケートの集計結果を分析する
- 主要な指標を時系列に追跡する(長期分析)
- 同じ質問に複数の視覚化を追加する
始める前に
ダッシュボードでアンケートを分析するには、アンケートに対するフルアクセス権が必要です。
制限
- サポートされていない質問のタイプ
- サポートされていないデータ型
ダッシュボード用アンケートの作成方法
ダッシュボード用のアンケート作成に役立つヒントをご紹介します。
- アンケートを作成する前に、どのようなインサイトを得たいかを明確にしましょう。必要な情報を得られるよう、適切な質問タイプを必ず含めるようにしましょう。
- 比較したいアンケート間では、同じか、または類似した質問を使用します。最高のインサイトを得るには、異なる回答者から同じデータポイントを収集するアンケートを実施することをお勧めします。
- ベンチマーク可能な質問、または質問バンクの質問を活用することを検討しましょう。 これらの質問は標準的な形式であるため、同じグラフ内で結果を簡単に比較できます。
複数アンケート分析ダッシュボードの作成
複数アンケートダッシュボードを作成するには
- 対象アンケートの[集計結果の分析]ページを開きます。
- [複数アンケート分析(ベータ版)]を選択します。
このアンケートにダッシュボードがある場合は、そのアンケートが含まれるダッシュボードのリストが表示されます。 このアンケートでまだダッシュボードを作成していない場合は、アンケート用の新しいダッシュボードが作成されます。 - アンケートのグラフを確認します。ダッシュボードにアンケートをさらに追加するには、[アンケートの追加]を選択します。
複数アンケートダッシュボードにアンケートを追加する
いつでも複数アンケート分析ダッシュボードにアンケートを追加できます。 アンケートを追加するには
- ダッシュボードを開きます。
- [アンケートの追加]を選択し、次にダッシュボードに含めるアンケートを選択します。
- [保存して閉じる]を選択します。
複数アンケートダッシュボードのアンケートを選択する方法
ここでは、複数アンケート分析ダッシュボードを作成するために役立つヒントをご紹介します。
- 類似した数値範囲を使用した評価質問を比較します。範囲が違いすぎると、グラフ内で結果が視覚化されにくくなる可能性があります。たとえば、0~100までのスケールでの評価質問は、1~5までのスケールのグラフには収まりきらなくなります。
- 質問バンクの質問を使うと、結果を比較しやすくなります。 これらの質問は標準的な形式であるため、同じグラフ内で結果を簡単に比較できます。
- 同じ質問を表示する大規模なアンケートでも、ロジックに基づいて異なる回答者への回答を比較できます。 たとえば、ロジックを使用して部門ごとに回答者を分類する従業員フィードバックアンケートがあるとします。 これらの質問の結果を、同じダッシュボードとタイルで比較できます。
ダッシュボードを管理
ダッシュボードを作成したら、若干の変更を加えることができます。 次の操作を実行できます。
- タイトルと説明の編集
- アンケートの選択内容の変更
- ダッシュボードの複製
- ダッシュボードの削除
- ダッシュボードのタイトルまたは説明の編集
- アンケートの選択内容の変更
- ダッシュボードの複製
- ダッシュボードの削除
回答エクスプローラーで個別回答を表示する
ダッシュボード内のすべての質問の回答を確認できます。 回答を確認するには、ダッシュボードの右側にある[トレイ]を展開します。 アンケートの回答を選択すると、その回答者が行ったアンケートの回答がすべて表示されます。
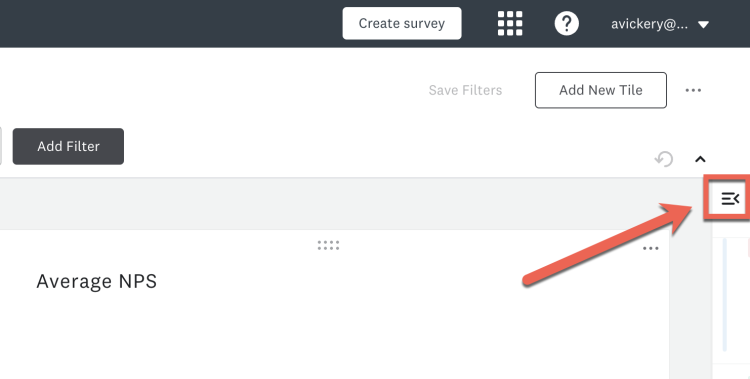
タイルを使用してデータを分析する
タイルは、ダッシュボードを構成するブロックです。タイルを使ってグラフを作成・カスタマイズしたり、並べ替えてデータを比較したり、結合したりできます。
使用できるタイルの種類はいくつかあります。
| タイルの種類 | 説明 | サポートされている質問のタイプ | 利用可能なグラフタイプ |
| NPS | Net Promoter® Score(NPS)の変化を時系列に視覚化できます。批判者、中立者、推奨者の間のスコア分布を確認するか、ダッシュボードに1つのスコアを表示します。 | Net Promoter Score(NPS) | 折れ線グラフ 縦棒グラフ 円グラフ 単一のスコア |
| 平均スコア CSAT % | 評価とマトリックス形式の質問の平均スコアを追跡します。 時間の経過とともにスコアがどのように変化したかや、各オプションを選択した人数を確認しましょう。 このタイルは、顧客満足度(CSAT)スタイルの質問に最適です。 | ランク付け | 折れ線グラフ 縦棒グラフ 円グラフ 単一のスコア |
| 選択肢 | アンケート回答者が1つのまたは複数の選択肢を選択する必要のあった質問の回答を確認します。回答分布を見て、それぞれの選択肢を選択した人数を確認しましょう。 同じ質問文を使用している回答を結合してグラフに表示させたり、回答の選択肢別に表示させたりできます。 | チェックボックス 複数選択肢 ドロップダウン ベストワースト尺度 | 横棒グラフ 円グラフ 折れ線グラフ |
| 自由回答形式の回答 | 自由回答形式の回答リストビューで表示します。 最近送信された回答がリストの一番上に表示されます。 | コメントボックス 単一のテキストボックス 複数テキストボックス | リストビュー |
| スライダー | 集計結果をスライダー質問タイプから分析します。 時系列でスコアを追跡したり、平均スコアのみを表示したりできます。 | スライダー | 折れ線グラフ 単一のスコア |
| ランク付け | ランク付け質問の結果を表示します。 X軸を最小値から最大値へ、または最大値から最小値順に並べ替えることができます。 | ランク付け | 縦棒グラフ |
| すべて | サポートされている任意の質問タイプの結果を表示します。 表示する質問タイプによって、視覚化オプションが異なります。 | 複数アンケート分析でサポートされている任意の質問タイプ | 折れ線グラフ 縦棒グラフ 円グラフ 横棒グラフ |
任意タイルを使用するためのヒント
ここでは、任意タイルを使用して分かりやすく表示するためのヒントをいくつか紹介します。
- 評価スケールが類似した質問を含める。 たとえば、1~100までのスケールでのスライダー質問を、1~5までのスケールでのスライダー質問と比較しないようにします。
- 同じ種類のデータを収集した質問を含める。 たとえば、マトリックスと複数選択肢の質問は一緒に使用できますが、ランク付けと複数選択肢の質問を一緒に使用することはできません。
タイルを追加
各グラフの視覚化オプションは、選択するグラフと回答のデータによって異なります。 タイルによっては、すべての視覚化オプションを選択できない場合があります。
ダッシュボードにタイルを追加するには
- ダッシュボードから、[新しいタイルの追加]を選択します。
- (オプション)ページ上部にあるタイルのタイトルと説明を入力します。
- 追加するタイルの種類を選択します。
ヒント!使用したい質問のタイプがわからない場合や、自分のアンケートにあるすべての質問から選択したい場合には、[任意]のタイルを選択します。 - [データへ進む]を選択します。
- タイルに含める質問を選択します。 タイルに含めることのできる質問がすべてテーブルに表示されます。 特定のアンケート名や質問で検索することもできます。
- 含める質問を選択したら、[視覚化へ進む]を選択します。
- 使用する視覚化スタイルを選択します。 次に、選択した視覚化の表示オプションを設定します。 使用できる表示オプションは、タイルの種類や視覚化スタイルによって異なる場合があります。
- [タイルの作成]を選択してダッシュボードに追加します。
ダッシュボードにタイルを追加するには、これらの手順を繰り返します。
タイルの管理
いつでもタイトルと説明を編集したり、視覚化を変更したり、タイル内の質問を変更したりできます。 タイルを削除して、ダッシュボードから完全に削除することもできます。
タイルを編集するには
- タイルの右上にある3つのドットを選択します。
- オプションを選択
- タイトルまたは説明を編集するには、[タイトルと説明の編集]を選択します。 変更を保存した後、新しいタイル名を表示するには、ダッシュボードの更新が必要になる場合があります。
- タイルに含める質問を変更するには、[データの編集]を選択します。
- グラフの種類や表示オプションを変更するには、[視覚化の編集]を選択します。
タイルを削除するには
- タイルの右上にある3つのドットを選択します。
- [タイルの削除]を選択します。 確認メッセージで、[はい、削除します]を選択します。
タイルがダッシュボードから削除されます。
ダッシュボードにタイルを追加した後に、タイルタイプを変更することはできません。 タイルタイプを変更するには、タイルを削除してから新しいタイルを作成します。
タイルを再配置する
タイルを並べ替えて、データを比較したり、対比させたり、組み合わせたりすることができます。 最も重要な視覚化スタイルをダッシュボードの一番上に配置したり、関連するタイルを隣り合わせに配置したりできます。
タイルを並べ替えるには、タイルをダッシュボードの新しい場所にドラッグします。 タイルは、他のタイルの上や下、または横に配置できます。 タイルは2枚まで並べて置くことができます。
ヒント!同じデータポイントを視覚化した2つのタイルを隣りに配置します。 これにより、結果を一目で簡単に比較できるようになります。
ダッシュボードデータのフィルタリングと分類
フィルターはダッシュボード上のすべてのタイルに適用されます。 フィルターを追加するには
- ページ上部の日付範囲の横にある[フィルターの追加]を選択します。
- NPSや複数選択など、フィルタリングするデータの種類を選択します。 データタイプの横にある数字は、そのタイプのデータが含まれている質問の数を示しています。
- フィルタリングする質問を選択します。
- フィルターのルールを設定します。 たとえば、評価フィルターの場合、[次のいずれか]を選択して特定のスコアをフィルターに含めたり、[該当なし]を選択して特定のスコアを除外したりすることができます。
- [適用]を選択してデータをフィルタリングします。
ヒント!平均スコア、単一選択肢、および複数選択肢タイルでは、回答の選択肢を選択し、その回答でダッシュボードをフィルタリングできます。
日付範囲の変更
デフォルトでは、複数アンケートのダッシュボードには、アンケートで回答が収集された最初の日から最後の日までの結果が表示されます。
別の日付範囲を表示するには、[日付範囲]を選択し、ダッシュボードに表示される日付範囲を選択します。 または、日付フィールドを使用して、カスタムの日付範囲を選択します。
その他の質問別にグラフを分類する
一部のタイルには[内訳]オプションがあります。 このオプションは、他の質問ごとにグラフを分類する場合に使用します。 これにより、グラフのデータが他のアンケートの質問の回答とどのように相関しているかを把握することができます。
チャートを[結果の表示ダッシュボード]にピン留めして、他のメンバーと共有します。複数アンケート分析ダッシュボード上のすべてのフィルター(日付範囲を含む)は、ピン留めされたグラフに適用されます。
単一のアンケートデータが含まれているグラフのみをピン留めできます。 グラフに複数のアンケートデータが表示されている場合には、ピンアイコンは使用できません。
グラフを[結果の表示ダッシュボード]にピン留めするには、次の手順を実行します。
- ピン止めするグラフを探します。
- 右上にある[ピン]アイコンを選択します。
- グラフをピン留めするダッシュボードを選択します。
グラフは、選択した[結果の表示ダッシュボード]にピン留めされます。
グラフフィルターの更新
ピン留めされたグラフのフィルターは、ダッシュボードとクロスタブでは変更できません。グラフを更新するには、[結果の表示ダッシュボード]からグラフを削除し、複数アンケート分析で新しいフィルターを適用してから、グラフをもう一度ピン留めします。
複数アンケート分析でフィルターを変更しても、結果ダッシュボードのグラフは自動的に更新されません。[結果の表示]からグラフを削除し、もう一度ピン留めしてから、新しいフィルターを挿入します。
データをエクスポート
2つの種類のエクスポートデータがあります。
- すべてのアンケートデータが入ったスプレッドシート
- PNG形式のグラフ
ダッシュボードにフィルターを適用している場合、エクスポートにはフィルタリングされたデータが表示されます。 元のデータをエクスポートするには、フィルターを削除します。
すべてのアンケートをエクスポート
エンタープライズ機能: 現時点では、エンタープライズプランのユーザーはアンケート全体をエクスポートできます。
すべての回答が含まれたCSVまたはXLSXファイルをダッシュボードに保存します。エクスポートのサンプルを表示する>>
アンケートに多数の質問が含まれている場合、エクスポートにかかる時間を短くするためにファイルを圧縮できます。
エクスポートには以下の列が含まれます。
- 回答者 ID
- アンケートID
- コレクター ID
- 開始日
- 最終更新日
- IPアドレス(収集されなかった場合、この列のセルは空白になります)
- アンケートの質問ごとに列を分けます
ダッシュボードにマトリックス/評価スケールの質問が含まれている場合、エクスポートデータには各オプションの列がマトリックス形式で含まれます。
ダッシュボードからすべてのデータをエクスポートするには、次の手順に従います。
- 回答をエクスポートするダッシュボードを開きます。
- ダッシュボードの上部にある、[アンケートの追加]ボタンの横にある[エクスポート]ボタンを選択します。
- [新規エクスポート]を選択します。
- [ファイル名]を入力します。
- CSVまたはXLSXのファイル形式を選択します。
- 同じタイトルの質問を1つの列にまとめたい場合は、[同じタイトルの質問を結合]設定をオンに切り替えます。すべての質問を個別の列にしたい場合は、この設定をオフにします。
- [作成]を選択します。エクスポートの準備が始まります。
- エクスポートの準備ができたら、横にあるダウンロードアイコンを選択します。
エクスポートデータに後でアクセスするには、ページ上部のエクスポートアイコンを選択してください。作成日時の順にエクスポートデータが表示されます。
質問を同じタイトルで結合したい場合は、[質問バンク]の質問をアンケートに使用することを検討してください。これにより、すべてのアンケートで質問の一貫性が保たれます。
グラフのエクスポート
一度に1つのグラフを、PNG形式でエクスポートできます。
グラフをエクスポートするには:
- タイルの右上にある3つのドットを選択します。
- [グラフのエクスポート]を選択します。
- ファイル形式はPNGに設定されています。 エクスポートしたファイルを後で簡単に見つけられるように、わかりやすいファイル名を付けます。
- [エクスポート]を選択します。 エクスポートがコンピューターに保存されます。