- Avant de commencer
- Comment créer des sondages pour des tableaux de bord
- Créer un tableau de bord d'analyse de plusieurs sondages
- Ajouter des sondages à un tableau de bord contenant plusieurs sondages
- Gérez vos tableaux de bord
- Affichage des réponses individuelles
- Utiliser des vignettes pour analyser les données
- Ajouter une vignette
- Gérer les vignettes
- Réorganiser les vignettes
- Filtrer et décomposer les données du tableau de bord
- Partager des graphiques avec d’autres personnes
- Exporter
SurveyMonkey
Analysez plusieurs sondages en même temps
- Avant de commencer
- Comment créer des sondages pour des tableaux de bord
- Créer un tableau de bord d'analyse de plusieurs sondages
- Ajouter des sondages à un tableau de bord contenant plusieurs sondages
- Gérez vos tableaux de bord
- Affichage des réponses individuelles
- Utiliser des vignettes pour analyser les données
- Ajouter une vignette
- Gérer les vignettes
- Réorganiser les vignettes
- Filtrer et décomposer les données du tableau de bord
- Partager des graphiques avec d’autres personnes
- Exporter
L'analyse multisondage est disponible uniquement avec les abonnements Avantage annuels et supérieurs dans le centre de données américain.
Analysez plusieurs sondages en un seul endroit et suivez les résultats d’un ou de plusieurs sondages dans le temps. Vous pouvez :
- Analyser les résultats d’un ou de plusieurs sondages
- Suivre les mesures clés dans le temps (analyse longitudinale)
- Ajouter plusieurs visualisations pour une même question
Avant de commencer
Pour analyser un sondage dans un tableau de bord, vous devez disposer d’un accès complet à ce sondage.
Limitations
- Types de questions non pris en charge
- Types de données non pris en charge
Comment créer des sondages pour des tableaux de bord
Voici quelques conseils qui vous aideront à créer des sondages pour votre tableau de bord.
- Réfléchissez aux informations que vous souhaitez obtenir avant de créer vos sondages. Veillez à inclure des types de questions qui vous aideront à obtenir les informations dont vous avez besoin.
- Utilisez des questions identiques ou similaires dans tous les sondages que vous souhaitez comparer. Vous pouvez obtenir les meilleures informations dans les sondages qui collectent les mêmes points de données auprès de publics différents.
- Pensez à utiliser des questions comparables ou des questions de la banque de questions. Le format de ces questions est standard, ce qui facilite la comparaison des résultats dans un même graphique.
Créer un tableau de bord d'analyse de plusieurs sondages
Pour créer un tableau de bord comportant plusieurs sondages :
- Accédez à la section Analysez les résultats de votre sondage.
- Sélectionnez Analyse multisondage (version bêta).
Si vous avez un tableau de bord pour ce sondage, vous verrez la liste des tableaux de bord qui contiennent ce sondage. Si vous n'avez pas créé de tableau de bord avec ce sondage, vous trouverez un nouveau tableau de bord pour votre sondage. - Examinez les graphiques de votre sondage. Pour ajouter d'autres sondages à votre tableau de bord, sélectionnez Ajouter des sondages.
Ajouter des sondages à un tableau de bord contenant plusieurs sondages
Vous pouvez à tout moment ajouter des sondages à votre tableau de bord d’analyse multisondage. Pour ajouter des sondages :
- Ouvrez votre tableau de bord.
- Sélectionnez Ajouter des sondages, puis choisissez les sondages à inclure dans votre tableau de bord.
- Sélectionnez Enregistrer et fermer.
Comment choisir des sondages pour un tableau de bord à plusieurs sondages
Voici quelques conseils qui vous aideront à créer un tableau de bord utile d'analyse multisondage.
- Comparez l'évaluation des questions qui utilisent des plages de valeurs similaires. Si les plages sont trop différentes, les résultats seront difficiles à visualiser dans un graphique. Par exemple, une question d’évaluation sur une échelle de 0 à 100 risque de ne pas rentrer facilement dans un graphique avec une question sur une échelle de 1 à 5.
- Il est plus facile de comparer les résultats des sondages qui utilisent des questions de la banque de questions. Le format de ces questions est standard, ce qui facilite la comparaison des résultats dans un même graphique.
- Vous pouvez comparer des sondages de grande taille qui posent les mêmes questions à différentes personnes en fonction d’un branchement conditionnel. Par exemple, disons que vous avez un sondage de commentaires des employés qui segmente les participants par service en utilisant un branchement conditionnel. Vous pouvez comparer les résultats à ces questions dans un même tableau de bord et des vignettes.
Gérez vos tableaux de bord
Une fois votre tableau de bord créé, vous pouvez y apporter quelques modifications. Vous pouvez :
- Modifier le titre et la description
- Modifier la sélection de sondages
- Dupliquer le tableau de bord
- Supprimer ce tableau de bord
- Modifier le titre ou la description du tableau de bord
- Modifier la sélection de sondages
- Dupliquer le tableau de bord
- Supprimer ce tableau de bord
Afficher les réponses individuelles dans l’Explorateur de réponses
Vous pouvez passer en revue les réponses à toutes les questions incluses dans votre tableau de bord. Pour passer en revue les réponses, développez la barre des tâches sur le côté droit de votre tableau de bord. Sélectionnez une réponse pour voir toutes les réponses que le participant a laissées dans votre sondage.
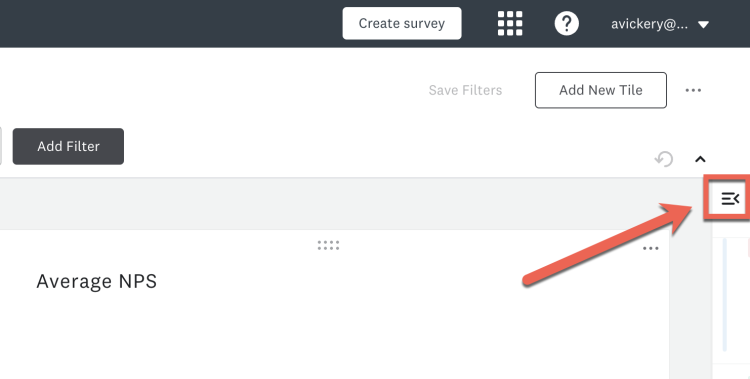
Utiliser des vignettes pour analyser les données
Les vignettes sont les composantes de base de votre tableau de bord. Elles permettent de créer et personnaliser des visualisations de données que vous pouvez ensuite réorganiser pour comparer et combiner vos données.
Vous pouvez utiliser plusieurs types d’images :
| Type de vignette | Description | Types de questions pris en charge : | Types de graphiques disponibles |
| NPS | Visualisez le Net Promoter® Score (NPS) dans le temps. Affichez la répartition du score entre Détracteurs, Passifs et Promoteurs ou affichez le score individuel sur votre tableau de bord. | Net Promoter Score (NPS) | Graphique linéaire Graphique à barres verticales Graphique à secteurs Score unique |
| Score moyen % CSAT | Suivez le score moyen pour les questions d’évaluation et de type matrice. Affichez l’évolution du score ou le nombre de personnes ayant choisi chaque option. Cette vignette est idéale pour les questions de type CSAT. | Évaluation | Graphique linéaire Graphique à barres verticales Graphique à secteurs Score unique |
| Choix | Passez en revue les réponses à des questions pour lesquelles les participants devaient choisir une ou plusieurs options. Affichez la répartition des réponses pour voir le nombre de personnes qui ont choisi chaque option. Vous pouvez fusionner les réponses dans le graphique si elles utilisent le même texte de question ou vous pouvez afficher chaque option de réponse séparément. | Cases à cocher Choix multiple Liste déroulante J’aime le plus/le moins | Graphique à barres horizontales Graphique à secteurs Graphique linéaire |
| Réponses de questions ouvertes | Affichez les réponses ouvertes sous forme de liste. Les dernières réponses envoyées s'affichent au début de la liste. | Zone de commentaires Zone de texte unique Plusieurs zones de texte | Affichage en liste |
| Curseur | Analysez les résultats des questions de type Curseur de défilement. Suivez les scores dans le temps ou affichez uniquement le score moyen. | Curseur | Graphique linéaire Score unique |
| Classement | Affichez les résultats pour vos questions de type Classement. Choisissez de disposer l’axe des abscisses de la valeur la plus basse à la plus élevée ou de la valeur la plus élevée à la valeur la plus basse. | Classement | Graphique à barres verticales |
| N'importe quel type | Affichez les résultats de tous les types de questions pris en charge. Vos options de visualisation varient en fonction des types de questions que vous incluez. | Tout type de question pris en charge dans l'analyse de plusieurs sondages | Graphique linéaire Graphique à barres verticales Graphique à secteurs Graphique à barres horizontales |
Conseils d’utilisation de la vignette N’importe quel type
Voici quelques conseils pour obtenir de bonnes visualisations avec la vignette N’importe quel type.
- Incluez des questions dont les échelles de valeurs sont similaires. Par exemple, ne comparez pas une question à curseur de défilement sur une échelle de 1 à 100 avec une question à curseur de défilement sur une échelle de 1 à 5.
- Incluez des questions recueillant les mêmes types de données. Par exemple, les questions de type Matrice et à choix multiple peuvent fonctionner correctement ensemble, mais pas forcément les questions de type Classement et à choix multiple.
Ajouter une vignette
Les options de visualisation de chaque graphique dépendent du graphique choisi et des données de vos réponses. Vous ne pourrez peut-être pas sélectionner toutes les options de visualisation pour chaque vignette.
Pour ajouter une vignette à votre tableau de bord :
- Sur votre tableau de bord, sélectionnez Ajouter une nouvelle vignette.
- (Facultatif) Saisissez un titre et une description pour votre vignette en haut de la page.
- Choisissez le type de vignette l’élément que vous souhaitez ajouter.
ASTUCE !Si vous avez oublié le type de question que vous avez choisi ou si vous voulez choisir une parmi toutes les questions de votre sondage, sélectionnez la vignette N’importe quel type. - Sélectionnez Continuer vers les données.
- Choisissez les questions à inclure dans la vignette. Le tableau affiche toutes les questions qui peuvent être incluses dans la vignette. Vous pouvez également rechercher un nom de sondage ou une question spécifique.
- Après avoir choisi les questions à inclure, sélectionnez Continuer vers la visualisation.
- Choisissez la visualisation que vous souhaitez utiliser. Ensuite, définissez les Options d’affichage de la visualisation de votre choix. Les options d’affichage disponibles peuvent changer pour chaque type de vignette et de visualisation.
- Sélectionnez Créer une vignette pour l’ajouter à votre tableau de bord.
Répétez ces étapes pour ajouter des vignettes à votre tableau de bord.
Gérer les vignettes
Vous pouvez à tout moment modifier le titre et la description, la visualisation et les questions de votre vignette. Vous pouvez également supprimer une vignette pour la supprimer définitivement de votre tableau de bord.
Pour modifier une vignette :
- Sélectionnez les trois points en haut à droite de la vignette.
- Choisissez une option :
- Pour modifier le titre ou la description, sélectionnez Modifier le titre ou la description. Après avoir enregistré vos modifications, vous devrez peut-être actualiser votre tableau de bord pour voir le nom de la nouvelle vignette.
- Pour modifier les questions incluses dans la vignette, sélectionnez Modifier les données.
- Pour modifier le type de graphique ou les options d'affichage, sélectionnez Modifier la visualisation.
Pour supprimer une vignette :
- Sélectionnez les trois points en haut à droite de la vignette.
- Sélectionnez Supprimer la vignette. Dans le message de confirmation, sélectionnez Oui, supprimer.
La vignette est supprimée de votre tableau de bord.
Vous ne pouvez plus modifier le type d’une vignette après l’avoir ajoutée à votre tableau de bord. Pour modifier le type de vignette, supprimez-la et créez-en une nouvelle.
Réorganiser les vignettes
Réorganisez les vignettes pour comparer et combiner vos données. Vous pouvez afficher les visualisations les plus importantes en haut de votre tableau de bord ou même placer les vignettes liées les unes à côté des autres.
Pour réorganiser les vignettes, faites glisser une vignette vers un nouvel emplacement du tableau de bord. Vous pouvez placer les vignettes au-dessus, au-dessous ou à côté d’autres vignettes. Vous pouvez placer jusqu’à 2 vignettes côte à côte.
ASTUCE ! Placez 2 vignettes qui représentent le même point de données l’une à côté de l’autre. Cela permet de comparer facilement les résultats en un seul coup d’œil.
Filtrer et décomposer les données du tableau de bord
Les filtres s’appliquent à toutes les vignettes de votre tableau de bord. Pour ajouter un filtre :
- En regard de la plage de dates, en haut de la page, sélectionnez Ajouter un filtre.
- Choisissez le type de données à filtrer, par exemple NPS ou Choix multiple. Le nombre en regard du type de données indique le nombre de questions qui contiennent ce type de données.
- Choisissez la question à filtrer.
- Définissez une règle pour votre filtre. Par exemple, pour un filtre d’évaluation, vous pouvez choisir S’il s’agit d’un ou pour inclure certains scores dans votre filtre, ou de Est pour ne pas exclure certains scores.
- Sélectionnez Appliquer pour filtrer vos données.
ASTUCE ! Dans les vignettes Score moyen, Une seule réponse et Choix multiple, vous pouvez sélectionner une option de réponse pour filtrer le tableau de bord en fonction de cette réponse.
Modifier la plage de dates
Par défaut, votre tableau de bord multisondage affiche les résultats compris entre la première et la dernière date à laquelle vos sondages ont été collectés.
Pour afficher une autre plage de dates, sélectionnez Plage de dates, puis une plage de dates pour votre tableau de bord. Vous pouvez également utiliser les champs de date pour sélectionner une plage de dates personnalisée.
Ventiler les graphiques par Autres questions
Certaines vignettes comportent une option Ventiler par. Utilisez cette option pour décomposer le graphique en fonction d’autres questions. Cela vous permet de comprendre le lien entre les données du graphique et les réponses à d’autres questions de sondages.
Épinglez des graphiques à un tableau de bord des résultats pour le partager avec d’autres personnes. Tous les filtres de votre tableau de bord d’analyse multisondage, y compris la plage de dates, sont appliqués au graphique épinglé.
Vous ne pouvez utiliser que des graphiques épinglés avec les données d’un seul sondage. Si un graphique affiche les données de plusieurs sondages, l’icône en forme de punaise ne sera pas disponible.
Pour épingler un graphique sur un tableau de bord des résultats :
- Choisissez le graphique que vous souhaitez épingler.
- Sélectionnez l’icône en forme d’épingle en haut à droite de la page.
- Sélectionnez le tableau de bord auquel épingler le graphique.
Votre graphique est épinglé au tableau de bord des résultats que vous avez choisi.
Mise à jour des filtres du graphique
Les filtres du graphique épinglé ne peuvent pas être modifiés dans les tableaux de bord et les analyses croisées. Pour mettre à jour le graphique, supprimez-le de votre tableau de bord des résultats, appliquez de nouveaux filtres dans l’analyse multisondage, puis épinglez de nouveau le graphique.
Si vous modifiez les filtres dans l’analyse multisondage, les graphiques de votre tableau de bord des résultats ne seront pas automatiquement mis à jour. Supprimez le graphique de la section Présentez les résultats puis épinglez-le à nouveau pour inclure de nouveaux filtres.
Exporter
Vous disposez de deux types d’exportation :
- Feuille de calcul contenant toutes les données du sondage
- Un seul graphique au format PNG
Si vous avez appliqué des filtres à votre tableau de bord, les données filtrées seront affichées lors de l'exportation. Supprimez le filtre pour exporter les données d'origine.
Exporter tous les sondages
FONCTIONNALITÉ ENTREPRISE : les exportations de sondages complets sont actuellement disponibles pour les utilisateurs disposant d’abonnements Entreprise.
Enregistrez un fichier CSV ou XLSX contenant toutes les réponses dans votre tableau de bord. Voir un exemple d’exportation >>
Si vos sondages comportent un grand nombre de questions, nous pouvons compresser le fichier pour accélérer l’exportation.
L’exportation inclura les colonnes suivantes :
- Identifiant du participant
- ID du sondage
- Identifiant du collecteur
- Date de début
- Date de dernière mise à jour
- Adresse IP (si elle n’a pas été collectée, les cellules de cette colonne seront vides)
- Une colonne distincte pour chaque question de vos sondages
Si votre tableau de bord contient une question de type Matrice/Échelle d’évaluation, votre exportation inclura une colonne pour chaque option de la matrice.
Pour exporter toutes les données de votre tableau de bord :
- Ouvrez le tableau de bord dont vous souhaitez exporter les réponses.
- Sélectionnez le bouton Exporter en haut du tableau de bord, à côté du bouton Ajouter des sondages.
- Sélectionnez Nouvelle exportation.
- Saisissez un nom de fichier.
- Sélectionnez un type de fichier (CSV ou XLSX).
- Si vous souhaitez combiner les questions ayant le même titre dans une seule colonne, activez l’option Fusionner les questions ayant le même titre. Si vous souhaitez que toutes les questions aient une colonne séparée, laissez cette option désactivée.
- Sélectionnez Créer. Nous allons commencer à préparer votre exportation.
- Lorsque votre exportation est prête, sélectionnez l’icône de téléchargement en regard de celle-ci.
Pour accéder plus tard à votre exportation, sélectionnez l’icône d’exportation en haut de la page. Toutes les exportations seront affichées dans l’ordre de création.
Si vous souhaitez fusionner des questions portant le même titre, pensez à utiliser des questions de votre banque de questions dans le sondage. Vous assurez ainsi la cohérence de vos questions entre tous vos sondages.
Exporter le graphique
Vous pouvez à tout moment exporter un seul graphique au format PNG.
Pour exporter un graphique :
- Sélectionnez les trois points en haut à droite de la vignette.
- Sélectionnez Exporter le graphique.
- Le type de fichier défini est PNG. Saisissez un nom de fichier descriptif pour pouvoir retrouver facilement votre exportation par la suite.
- Sélectionnez Exporter. L’exportation a été enregistrée sur votre ordinateur.