Apply
User Profiles
When a user is added to the site a profile will be created for them. A user's profile will provide an overview of the user, including the role(s) they are in, any applications or assignments, and a few details about the user's registration and preferences. This article will provide an overview of the User Profile page.
How to Access a User's Profile
Through Manage Users
- Go to Manage Users.
- Click on the Name of the User.
This will open the User Profile in a side panel within Manage Users.
To open the profile in Full Screen:
- Click on the More Option icon within the User Profile panel.
- Click Show Full Screen.
Through Manage Applications
These steps will only apply to Applicants in your site.
- Go to Manage Applications.
- Click on the Name of the Applicant.
Through the Search Tool
- Using the Search Tool, search for the name of the user.
- Optional: Click to Show Only: Users.
- Click on the name of the User you are searching for.
Basic User Details
User Overview
This is a quick overview of the Applicants profile image, if applicable, their name and all roles that they are a member of.
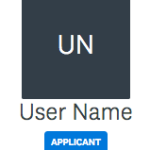
User Details
| Detail | Description |
| Last Name | The Last Name of the User |
| First Name | The First Name of the User |
| The email used by the user to login to the site | |
| Signed Up | The Date the user signed up for SurveyMonkey Apply. |
| Signup Source | How the user signed up for the site. |
| Last Active | The last date the user logged into the site |
| Email Subscribed | This will identify if they are currently subscribed to receive emails from you from within the site. |
| Active | Will display whether they have Activated their account within the site |
| Verified | Will display if they have verified their email address within the site |
| ID | The unique ID of the user. This is what will help connect the user to the applications created.This ID number cannot be changed or altered for the user account. However, the name and email address may be changed. |
| Language Preference | The language preference set within their Account Settings. The languages displayed are based on the languages that you have added to the translation section of your site. |
| Timezone | The timezone preference set within their Account Settings. |
| Custom Fields | Any user-specific custom fields applied to the user. The available fields will vary depending on the roles the user is a member of. |
Additional Role Information
Within a User's profile, Additional Information will display for each role. For example, Applicants will display their applications and applicable eligibility forms, whereas reviewers will display their assignment information.
Applicants
For users that are applicants in the site, within their User Profile you will be able to view and access their applications within the site. If you have an Eligibility Quiz set up you will also be able to view the responses that the applicant provided to their eligibility form.
You can also use the applications tab and click on the ID of the application in order to access the Admin Application Preview.


Reviewers
For users that are applicants in your site, you will be able to see an overview of the Assignments they have been given in the site. For more in-depth information in regards to the assignments, you can access the Manage Reviews section of the site.

Recommenders
For users that are recommenders in your site, you will be able to see an overview of the applicants that have requested a recommendation from them.

Users in Multiple Roles
If a user is in Multiple Roles, then the above details will still be available within their user profile, however, will appear in separate tabs.

Additional Actions
Within the User Profile, there are a few additional actions that you can take on the user.