- Innan du börjar
- Så här skapar du enkäter för instrumentpaneler
- Skapa en instrumentpanel för analys av flera enkäter
- Lägg till enkäter i en instrumentpanel för flera enkäter
- Hantera din instrumentpanel
- Visa enskilda svar
- Använda rutor för att analysera data
- Lägg till en ruta
- Hantera rutor
- Ordna om rutor
- Filtrera och dela upp instrumentpanelsdata
- Dela diagram med andra
- Exportera data
SurveyMonkey
Analysera flera enkäter tillsammans
- Innan du börjar
- Så här skapar du enkäter för instrumentpaneler
- Skapa en instrumentpanel för analys av flera enkäter
- Lägg till enkäter i en instrumentpanel för flera enkäter
- Hantera din instrumentpanel
- Visa enskilda svar
- Använda rutor för att analysera data
- Lägg till en ruta
- Hantera rutor
- Ordna om rutor
- Filtrera och dela upp instrumentpanelsdata
- Dela diagram med andra
- Exportera data
Analys av flera enkäter är tillgängligt för Extra årsplaner eller högre i datacentren i USA och EU.
Analysera flera enkäter på ett ställe och följ upp resultaten från en eller flera enkäter över tid. Du kan:
- Analysera resultat från en eller flera enkäter
- Spåra viktiga mätvärden över tid (longitudinell analys)
- Lägga till flera visualiseringar för samma fråga
Innan du börjar
För att analysera en enkät i en instrumentpanel behöver du ha full tillgång till enkäten.
Begränsningar
- Frågetyper som inte stöds
- Datatyper som inte stöds
Så här skapar du enkäter för instrumentpaneler
Här är några tips för att skapa enkäter till din instrumentpanel.
- Fundera på vilka insikter du vill få innan du skapar dina enkäter. Tänk på att ta med frågetyper som hjälper dig att få den information du behöver.
- Använd samma eller liknande frågor i alla enkäter som du vill jämföra. Du får de bästa insikterna från enkäter som samlar in samma datapunkter från olika målgrupper.
- Överväg att använda jämförbara frågor eller frågor från frågebanken. Dessa frågor har ett standardformat som gör det lätt att jämföra resultat i samma diagram.
Skapa en instrumentpanel för analys av flera enkäter
Så här skapar du en instrumentpanel för flera enkäter:
- Gå till avsnittet Analysera resultat i enkäten.
- Välj Analys av flera enkäter (beta).
Om du har en instrumentpanel för den här enkäten ser du en lista över instrumentpaneler som innehåller enkäten. Om du inte har skapat en instrumentpanel med den här enkäten än kommer du att få en ny instrumentpanel för din enkät. - Granska diagrammen för din enkät. Om du vill lägga till fler enkäter i instrumentpanelen väljer du Lägg till enkäter.
Lägg till enkäter i en instrumentpanel för flera enkäter
Du kan när som helst lägga till enkäter i din instrumentpanel för analys av flera enkäter. Så här lägger du till enkäter:
- Öppna instrumentpanelen.
- Tryck på Lägg till enkäter och välj sedan de enkäter som du vill inkludera i din instrumentpanel.
- Tryck på Spara och stäng.
Så här väljer du enkäter för en instrumentpanel med flera enkäter
Här är några tips som hjälper dig att skapa en användbar instrumentpanel för analys av flera enkäter.
- Jämför betygsfrågor som använder liknande värdeintervall. Om intervallen är för olika kan resultaten vara svåra att visualisera i ett diagram. Till exempel kanske en betygsfråga med en skala på 0–100 passar dåligt i ett diagram med en fråga med en skala på 1–5.
- Det är enklare att jämföra resultat från enkäter som använder frågor från frågebanken. Dessa frågor har ett standardformat som gör det lätt att jämföra resultat i samma diagram.
- Du kan jämföra stora enkäter som visar samma frågor för olika personer baserat på logik. Anta till exempel att du har en enkät för medarbetarfeedback som segmenterar de svarande efter avdelning med hjälp av logik. Då kan du jämföra resultaten från dessa frågor i samma instrumentpanel och i samma rutor.
Hantera din instrumentpanel
När du har skapat din instrumentpanel finns det några ändringar som du kan göra. Du kan:
- Redigera titel och beskrivning
- Ändra urvalet av enkäter
- Duplicera instrumentpanelen
- Radera instrumentpanelen
- Redigera titel och beskrivning för instrumentpaneler
- Ändra urvalet av enkäter
- Duplicera instrumentpanelen
- Radera instrumentpanelen
Visa enskilda svar i Svarsutforskaren
Du kan granska svaren på alla frågor som ingår i din instrumentpanel. Om du vill granska svar expanderar du fältet till höger om instrumentpanelen. Markera ett svar för att se alla svar som den svarande har lämnat i enkäten.
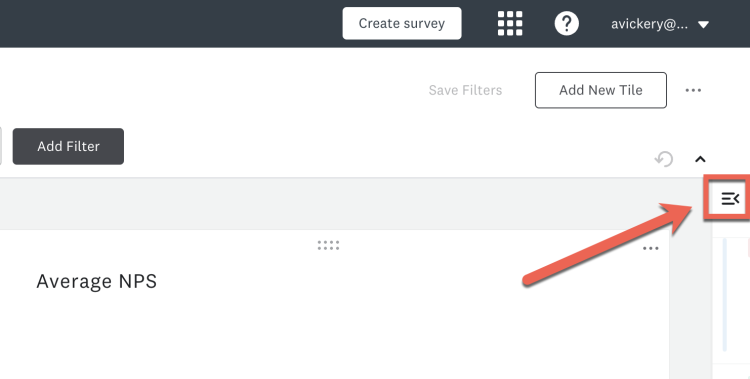
Använda rutor för att analysera data
Rutor är som byggstenar för din instrumentpanel. Med rutor kan du skapa, anpassa och flytta runt diagram för att jämföra, kontrastera och kombinera data.
Det finns flera typer av rutor som du kan använda:
| Typ av ruta | Description | Frågetyper som stöds | Tillgängliga diagramtyper |
| NPS | Visualisera Net Promoter® Score (NPS) över tid. Visa poängfördelningen mellan kritiker, passiva och ambassadörer, eller visa den enskilda poängen på din instrumentpanel. | Net Promoter Score (NPS) | Linjediagram Lodrätt stapeldiagram Cirkeldiagram Enskild poäng |
| Medelpoäng CSAT % | Spåra medelpoängen för frågor med matris-/betygsskala. Se hur poängen har förändrats över tid eller se hur många personer som valde varje alternativ. Den här rutan passar bra för t.ex. kundnöjdhetsfrågor (CSAT). | Betyg | Linjediagram Lodrätt stapeldiagram Cirkeldiagram Enskild poäng |
| Val | Granska svar på frågor där enkätdeltagarna har fått välja ett eller flera alternativ. Visa fördelningen av svaren för att se hur många personer som valde varje alternativ. Du kan slå ihop svaren i diagrammet om de använder samma frågetext, eller så kan du visa varje svarsalternativ separat. | Kryssrutor Flervalsfråga Listruta Bästa/värsta-skala | Vågrätt stapeldiagram Cirkeldiagram Linjediagram |
| Fritextsvar | Visa fritextsvar i en listvy. De senast inskickade svaren visas längst upp i listan. | Kommentarsruta En textruta Flera textrutor | Listvy |
| Rörlig skala | Analysera resultat från frågetypen Rörlig skala. Spåra poäng över tid eller visa bara medelpoängen. | Rörlig skala | Linjediagram Enskilda poäng |
| Rankning | Visa resultat från dina rankningsfrågor. Välj att ordna X-axeln från det lägsta till det högsta värdet eller från det högsta till det lägsta värdet. | Rankning | Lodrätt stapeldiagram |
| Valfri | Visa resultat från valfri kompatibel frågetyp. Dina visualiseringsalternativ varierar beroende på vilka frågetyper du väljer att inkludera. | Alla frågetyper som stöds i analys av flera enkäter | Linjediagram Vertikalt stapeldiagram Cirkeldiagram Vågrätt stapeldiagram |
Tips för att använda rutan Valfri
Här är några tips på hur du får bra visualiseringar med rutan Valfri.
- Inkludera frågor med liknande skalor. Du kan till exempel inte jämföra en fråga med rörlig skala med en skala på 1–100 med en fråga med en rörlig skala på 1–5.
- Inkludera frågor som samlar in samma typer av data. Matris- och flervalsfrågor kan till exempel fungera bra tillsammans, men kanske inte rankning och flervalsfrågor.
Lägg till en ruta
Visualiseringsalternativen för varje diagram beror på vilket diagram du väljer och på datan i dina svar. Det är inte säkert att du kan välja alla visualiseringsalternativ för varje ruta.
Så här lägger du till en ruta i din instrumentpanel:
- Välj Lägg till ny ruta i instrumentpanelen.
- (valfritt) Ange en titel och en beskrivning för din ruta längst upp på sidan.
- Välj vilken typ av ruta som du vill lägga till.
TIPS! Om du inte kommer ihåg vilken frågetyp du ville ha eller om du vill välja bland alla frågor i enkäten så kan du välja rutan Valfri. - Välj Fortsätt till data.
- Välj vilka frågor du vill ha med i rutan. Tabellen visar alla frågor som kan inkluderas i rutan. Du kan också söka efter ett specifikt enkätnamn eller en viss fråga.
- När du har valt vilka frågor som ska inkluderas trycker du på Fortsätt till visualisering.
- Välj den visualisering du vill använda. Ställ sedan in visningsalternativen för den visualisering du har valt. De tillgängliga visningsalternativen kan ändras för varje typ av ruta och visualisering.
- Välj Skapa ruta för att lägga till den på instrumentpanelen.
Upprepa dessa steg för att lägga till fler rutor på instrumentpanelen.
Hantera rutor
Du kan när som helst ändra namn på din ruta, redigera beskrivningen, ändra visualiseringen eller ändra frågorna i din ruta. Du kan också radera en ruta om du vill ta bort den permanent från instrumentpanelen.
Så här redigerar du en ruta:
- Tryck på de tre punkterna längst upp till höger i rutan.
- Välj ett alternativ:
- Om du vill ändra namn eller redigera beskrivningen väljer du Redigera titel eller beskrivning. När du har sparat dina ändringar kan du behöva uppdatera instrumentpanelen för att se det nya namnet.
- Om du vill ändra frågorna i rutan väljer du Redigera data.
- Om du vill ändra diagramtypen eller visningsalternativen väljer du Redigera visualisering.
Så här tar du bort en ruta:
- Tryck på de tre punkterna längst upp till höger i rutan.
- Välj Radera ruta. När bekräftelsemeddelandet visas trycker du på Ja, ta bort.
Rutan tas bort från din instrumentpanel.
Du kan inte ändra ruttypen efter att du har lagt till den i instrumentpanelen. Om du vill ändra ruttypen behöver du ta bort rutan och skapa en ny.
Ordna om rutor
Ordna om dina rutor för att jämföra, kontrastera och kombinera dina data. Du kan placera de viktigaste visualiseringarna längst upp på instrumentpanelen eller till och med placera relaterade rutor bredvid varandra.
Om du vill ändra ordningen på rutorna drar du en ruta till en ny plats på instrumentpanelen. Du kan placera rutor över, under eller bredvid andra rutor. Du kan placera upp till två rutor bredvid varandra.
TIPS! Placera två rutor som visualiserar samma datapunkt bredvid varandra. Detta gör det lätt att snabbt jämföra resultaten.
Filtrera och dela upp instrumentpanelsdata
Filter appliceras på alla rutor på instrumentpanelen. Så här lägger du till ett filter:
- Välj Lägg till filter bredvid datumintervallet längst upp på sidan.
- Välj vilken datatyp du vill filtrera efter, till exempel NPS eller Flerval. Siffran bredvid datatypen visar hur många frågor som innehåller den typen av data.
- Välj vilken fråga du vill filtrera efter.
- Ange en regel för filtret. För ett betygsfilter kan du till exempel välja Är något av för att ta med vissa poäng i filtret, eller så kan du välja Är inte för att utesluta vissa poäng.
- Tryck på Tillämpa för att filtrera dina data.
TIPS! I rutorna Medelpoäng, Enkelval och Flerval kan du välja ett svarsalternativ för att filtrera instrumentpanelen efter det svaret.
Ändra datumintervall
Som standard visar instrumentpaneler med flera enkäter resultat från det första datumet till det senaste datumet som dina enkäter samlade in svar.
Om du vill visa ett annat datumintervall trycker du på Datumintervall och väljer sedan ett datumintervall för din instrumentpanel. Eller så kan du använda datumfälten för att välja ett anpassat datumintervall.
Dela upp diagram efter andra frågor
Vissa rutor har ett Dela upp efter-alternativ. Använd det här alternativet för att dela upp diagrammet efter andra frågor. Det här hjälper dig att förstå hur diagramdatan korrelerar med svar på andra enkätfrågor.
Fäst diagram på en instrumentpanel med resultat och dela den med andra. Eventuella filter som är tillämpade på din Analys av flera enkäter-instrumentpanel, inklusive datumintervall, kommer att tillämpas på det fästa diagrammet.
Du kan bara fästa diagram med data från en enskild enkät. Om ett diagram visar data från flera enkäter kommer inte nålikonen att visas.
Så här fäster du ett diagram på en instrumentpanel med resultat:
- Leta upp diagrammet som du vill fästa.
- Välj nålikonen i det övre högra hörnet.
- Välj vilken instrumentpanel som diagrammet ska fästas till.
Diagrammet fästs på den instrumentpanel med resultat som du väljer.
Uppdatera diagramfilter
Filtren i det fästa diagrammet kan inte ändras i Instrumentpaneler och korstabeller. Uppdatera diagrammet genom att ta bort det från din instrumentpanel med resultat, tillämpa nya filter i Analys av flera enkäter och sedan fästa diagrammet igen.
Om du ändrar filtren i Analys med flera enkäter uppdateras inte diagrammen på resultatpanelen automatiskt. Ta bort diagrammet från Presentera resultat och fäst det igen för att inkludera nya filter.
Exportera data
Du kan exportera två typer:
- Ett kalkylblad med alla enkätdata
- Ett enskilt diagram som PNG
Om du har tillämpat filter på din instrumentpanel så visas den filtrerade datan i exporten. Ta bort filtret om du vill exportera originaldata.
Exportera alla enkäter
ENTERPRISE-FUNKTION: Fullständig enkätexport är för närvarande endast tillgängligt för användare med Enterprise-planer.
Spara en CSV- eller XLSX-fil med alla svar inkluderade i instrumentpanelen. Visa exempel på export >>
Om dina enkäter innehåller ett stort antal frågor kan vi komprimera filen för att snabba på exporten.
Exporten innehåller följande kolumner:
- Svarande-ID
- Enkät-ID
- Insamlare-ID
- Startdatum
- Senast uppdaterad
- IP-adress (om IP-adress inte har samlats in är cellerna i den här kolumnen tomma)
- En separat kolumn för varje fråga i dina enkäter
Om din instrumentpanel innehåller en fråga med matris-/betygsskala innehåller exporten en kolumn för varje alternativ i matrisen.
Så här exporterar du alla data från din instrumentpanel:
- Öppna den instrumentpanel som du vill exportera svar från.
- Tryck på exportknappen längst upp på instrumentpanelen, bredvid knappen Lägg till enkäter.
- Välj Ny export.
- Ange ett filnamn.
- Välj en filtyp – antingen CSV eller XLSX.
- Om du vill kombinera frågor med samma titel i en enskild kolumn aktiverar du inställningen Slå ihop frågor med samma titel. Om du vill att alla frågor ska ha en separat kolumn låter du den här inställningen vara inaktiverad.
- Välj Skapa. Vi börjar förbereda din export.
- När exporten är klar trycker du på nedladdningsikonen.
Om du vill komma åt exporten senare väljer du exportikonen längst upp på sidan. Vi visar alla exporter sorterade efter när de skapades.
Om du vill slå ihop frågor med samma titel kan du överväga att använda frågor från din frågebank i enkäten. Detta säkerställer att dina frågor hålls enhetliga i alla enkäter.
Exportera ett diagram
Du kan när du vill exportera ett enskilt diagram som en PNG-fil.
Så här exporterar du ett diagram:
- Tryck på de tre punkterna längst upp till höger i rutan.
- Välj Exportera diagram.
- Filtypen ställs in som PNG. Ange ett beskrivande filnamn så att du enkelt hittar din export senare.
- Välj Exportera. Exporten sparas till din dator.