SurveyMonkey
Sende spørreundersøkelser viae-postinvitasjon
E-postinvitasjon
Med inngangspunktet for e-postinvitasjoner kan du sende tilpassede e-postinvitasjoner til spørreundersøkelsene dine, sende påminnelser eller takkemeldinger som oppfølging, overvåke e-postanalyse og spore hvem som har svart.
Gå til delen Innhent svar, og velg Send via e-post for å sende en e-postinvitasjon.
Videooversikt
Utforme e-postmeldingen
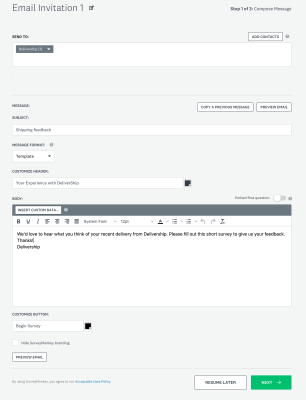
Legge til kontakter
Du kan legge til kontakter (mottakere) i e-postinvitasjonen på flere måter:
- Legg inn en e-postadresse eller kontaktgruppe i Send til-feltet, og trykk på Enter.
- Klikk på Legg til kontakter for å importere kontakter.
Alle nye e-postadresser du skriver inn eller importerer, lagres i Kontakter.
E-postaliaser for grupper og lister støttes ikke Send bare e-postinvitasjoner til personer med individuelle e-postadresser, da ett undersøkelsessvar kan innhentes per e-postadresse per inngangspunkt. Hvis du vil dele undersøkelsen din med gruppealiaser eller listetjenester, må du opprette en nettlenke.
Redigere meldingen
Du kan bruke standardmeldingen eller opprette en tilpasset melding. Les mer om å skrive e-postinvitasjoner.
Hvis du redigerer meldingen, må du kontrollere at invitasjonen inneholder alle påkrevde data.
Når du er ferdig med å skrive meldingen, klikker du på Neste for å lagre den.
- Lagre fremdriften
Velge alternativer for inngangspunkt
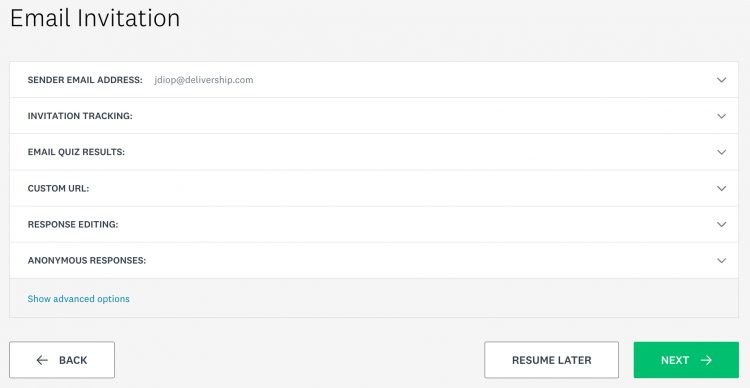
Juster inngangspunktalternativene for å kontrollere hvordan du samler inn data og for å tilpasse undersøkelsesopplevelsen. Klikk på Vis avanserte alternativer for å se alle tilgjengelige alternativer for inngangspunkt.
Avsenders
e-postadresse
Velg avsenderens e-postadresse. Dette er også svar til-adressen. Før du kan sende en e-postinvitasjon, må du bekrefte avsenderens e-postadresse.
Når en kontakt får e-posten din, vil Fra-feltet se omtrent slik ut:
dinepost@email.com via surveymonkey.com
Invitasjonssporing
BETALT FUNKSJON: Invitasjonssporing er bare tilgjengelig i enkelte betalte abonnementer. Se hva som er inkludert i abonnementet ditt.
Hvis du har slått på invitasjonssporing , kan du se hvor mange som åpnet e-postinvitasjonen og klikket seg gjennom til undersøkelsen din.
Anonyme svar
Som standard lagres IP-adresser og e-postadresser i undersøkelsesresultatene. Hvis du la til fornavn, etternavn eller andre tilpassede data for kontakter, blir også disse dataene lagret. For å utelate denne informasjonen fra resultatene må du gjøre svarene anonyme.
Sende eller planlegge invitasjonen
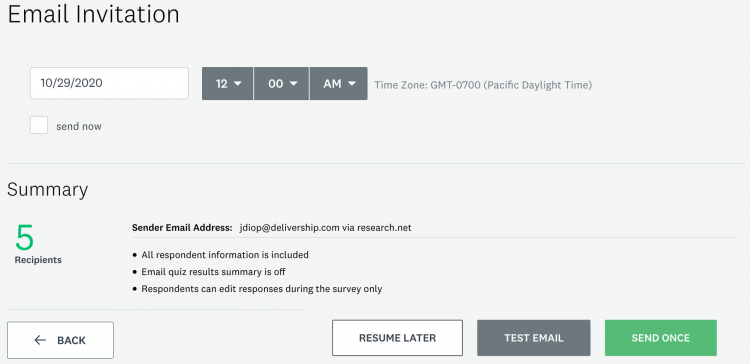
Som standard angis gjeldende dato og klokkeslett (innen 15 minutter) automatisk for deg.
Send nå
Klikk på Send nå for å sende invitasjonen med en gang og deaktivere muligheten til å planlegge meldingen. Meldingen sendes etter ca. 5 minutter.
Planlegge en engangsutsending av e-post
Oppdater dato- og klokkeslettfeltene for å planlegge invitasjonen til senere.
Hvis du vil avbryte eller endre tidsplanen for meldingen, går du til Oversikt-fanen og klikker på . til høyre for den planlagte meldingen du vil oppdatere.
Planlegge gjentakende e-post
Bare Enterprise: Sending av gjentakende e-post er bare tilgjengelig for Enterprise-kunder. Kontakt salgsavdelingen hvis du er interessert.
Hvis du vil sende spørreundersøkelsen til den samme gruppen flere ganger automatisk, velger du Gjentakende e-post. Deretter velger du hvor ofte e-posten skal gjentas, klokkeslett og datoer for når undersøkelsen skal sendes, og oppgir en e-postadresse som påminnelsene skal sendes til. Det faktiske tidspunktet for utsending av de gjentakende e-postene avgjøres av tidssonen som er valgt i Min konto.
Når du bruker en gjentakende e-post, opprettes en ny melding i samme inngangspunkt hver gang undersøkelsen sendes til den samme gruppen. Hvis du legger til eller fjerner personer fra kontaktlisten din, blir nye meldinger sendt til den mest oppdaterte listen. I tillegg blir totalt antall svar for inngangspunktet på oversiktssiden og mottakersvarstatus tilbakestilt. Undersøkelsesdeltakere som mottar en gjentakende invitasjon, vises for eksempel som «ikke svart» til de tar undersøkelsen på nytt. For å se alle svarene går du til siden Analyser resultater.
Sende en testmelding
Du kan se hvordan en melding vises i e-postklienten ved å sende en testmelding til avsenderadressen.
Spørreundersøkelseslenken i testmeldingen lar deg forhåndsvise undersøkelsen uten å registrere noen svar.
- Testbegrensninger for e-post
Leveringsproblemer? Finn ut hvorfor folk ikke fikk e-postinvitasjonen din.
Sende flere meldinger
Påminnelser eller takkemeldinger
Når du har sendt e-postinvitasjonen, kan du konfigurere oppfølgingsmeldinger for å sende påminnelser og takkemeldinger via e-post. Send påminnelser via e-post til personer som ikke har svart, og send takkemeldinger via e-post til personer som har svart.
Invitere flere
Du kan sende en e-postinvitasjon til nye kontakter eller kontakter som ble lagt til i inngangspunktet, men som ennå ikke har fått en invitasjon. Åpne inngangspunktet og klikk på Inviter flere på Oversikt-fanen i en e-postinvitasjon.
Hvis du legger til en kontakt som allerede har fått tilsendt en invitasjon fra inngangspunktet, fjerner vi vedkommende automatisk fra kontaktlisten din før vi sender den nye meldingen. Du kan bare sende én e-postinvitasjon per e-postadresse per inngangspunkt, med mindre du velger å tillate duplikatinvitasjoner.
- Tillate duplikatinvitasjoner (bare Enterprise)
Sende en invitasjon på nytt
Det er ikke mulig å sende en e-postinvitasjon på nytt til bestemte kontakter, men du kan sende dem en e-postpåminnelse i stedet.
- Sende på nytt som en e-postpåminnelse
Vise sendte meldinger
Meldingshistorikk-delen på Oversikt-fanen sporer alle planlagte og sendte e-postinvitasjoner. Hvis du vil vise sendte meldinger eller mottakere av en melding, klikker du på de tre prikkene (...) til høyre for en planlagt eller sendt melding.
Redigere meldingsutkast
Klikk på Gjenoppta i Meldingshistorikk for å redigere et meldingsutkast eller redigere kontaktlisten. Når du redigerer en kontaktliste, kan du fjerne opptil 1000 kontakter. Du kan også velge å gjenoppta det siste utkastet fra inngangspunktlisten.
Opprette en kopi av et inngangspunkt for e-postinvitasjon
Når du kopierer en e-postinvitasjon, opprettes et nytt inngangspunkt, slik at du kan dele en tidligere undersøkelse på et annet tidspunkt eller med nye undersøkelsesdeltakere.
Slik oppretter du en kopi av et inngangspunkt for e-postinvitasjon:
- Gå til delen Innhent svar i undersøkelsen.
- Klikk på de tre prikkene ved siden av inngangspunktet for e-postinvitasjonen du vil kopiere.
- Velg Kopier inngangspunkt.
En ny e-postinvitasjon som begynner med Kopi av, blir lagt til i Innhent svar-delen av undersøkelsen.
Mottakerne, emnet, toppteksten, meldingen og de fleste av de tilpassede inngangspunktalternativene gjelder for den kopierte e-postinvitasjonen, men husk å se gjennom og redigere e-post- og inngangspunktalternativene før du sender spørreundersøkelsen.
- Alternativer for kopiert inngangspunkt
Spore spørreundersøkelsessvar
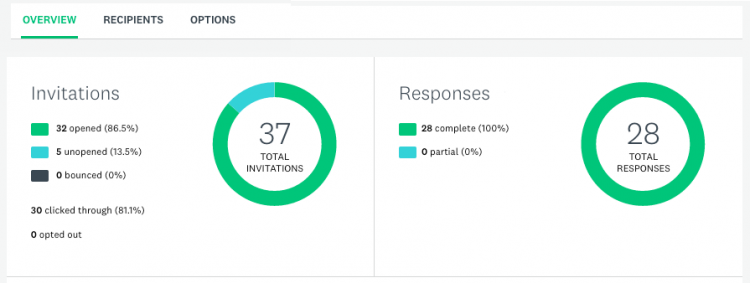
Spore e-postmålinger
Du kan se antallet invitasjoner du har sendt og antallet svar du har mottatt, på Oversikt-fanen.
Hvis du har slått på invitasjonssporing , viser delene Invitasjoner og Svar hvor mange mottakere som åpnet invitasjonen, klikket seg gjennom til undersøkelsen eller svarte på undersøkelsen.
Hvis du vil vise individuelle svar, går du til Analyser resultater-delen i undersøkelsen.
Spore hvem som svarte
Se en liste over alle mottakere som er lagt til i inngangspunktet og deres individuelle svarstatus, på Mottakere-fanen. Klikk på Alle meldinger eller Alle mottakere for å filtrere mottakerne. Selv om det ikke er mulig å redigere informasjon om mottaker fra et inngangspunkt, kan du gjøre endringer i Kontakter.
På Mottakere-fanen kan du se den unike undersøkelseslenken som ble sendt til hver mottaker. Undersøkelseslenken i hver mottakers e-postinvitasjon er bare ment for den mottakeren. Den skal ikke videresendes, og kan ikke innhente flere svar.
Du kan eksportere et regneark med alle mottakerne i inngangspunktet ved å klikke på Eksporter alle (.CSV). Det er bare mulig å eksportere hele mottakerlisten. Eksportalternativet blir deaktivert hvis du har filtrert mottakere eller meldinger.
Vanlige spørsmål
- Hvorfor kan jeg ikke redigere inngangspunktet?
- Hvordan legger jeg til de samme kontaktene som jeg brukte før?
- Hvordan redigerer jeg svar?
- Hvordan fjerner jeg kontakter?