SurveyMonkey
Vragen toevoegen en bewerken
Nadat u uw enquête heeft gemaakt en een naam heeft gegeven, kunt u vragen gaan toevoegen aan uw enquête. Als u bestaande vragen wilt bewerken, klikt u gewoon op een vraag om deze te wijzigen.
Een nieuwe vraag toevoegen
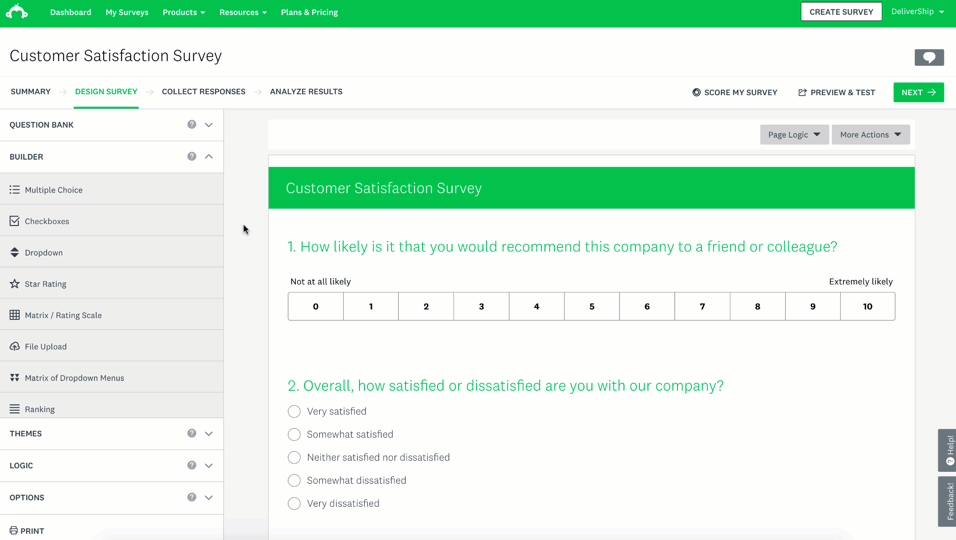
Een nieuwe vraag toevoegen aan uw enquête:
- Ga in de sectie Enquête ontwerpen naar Bouwen in de zijbalk.
- Zoek het vraagtype dat u aan uw enquête wilt toevoegen. Plaats de muiswijzer op een vraagtype om een voorbeeld en meer informatie weer te geven.
- Voeg een vraag toe aan uw enquête door middel van slepen en neerzetten of plaats de muiswijzer op de vraag en klik op Toevoegen om de vraag aan het einde van uw enquête te plaatsen.
- Typ de vraagtekst en antwoordkeuzen en controleer de beschikbare opties.
- Klik op Opslaan.
Tip: u kunt meer vragen toevoegen door onderaan uw enquêtepagina op +Nieuwe vraag te klikken. U kunt het vraagtype wijzigen via het vervolgkeuzemenu.
Andere manieren om vragen toe te voegen
Hebt u al vragen opgesteld buiten SurveyMonkey of wilt u vragen gebruiken die zijn ontworpen door enquêtedeskundigen, bekijk dan deze andere manieren om vragen aan uw enquête toe te voegen.
Vooraf geschreven vragen van deskundigen gebruiken
U kunt de Vragenbank gebruiken als u wilt kiezen uit honderden vooraf geschreven vragen die door enquêtedeskundigen zijn ontworpen. Sommige vragen in de Vragenbank zijn voorzien van benchmarks, zodat u uw resultaten kunt vergelijken met bedrijfstakgemiddelden.
Meerdere vragen kopiëren en plakken
Als u sommige van uw enquêtevragen al buiten SurveyMonkey heeft geschreven, kunt u tijd besparen door de vragen en antwoorden massaal te plakken.
Vraagtypevoorspelling gebruiken
Beschikbare talen: deze functie is alleen beschikbaar als u SurveyMonkey in het Engels, Spaans, Frans, Portugees, Duits of Nederlands gebruikt.
Als u niet zeker weet welk vraagtype u moet gebruiken, kunnen we helpen. We kunnen uw vraagtekst analyseren en een vraagtype aanbevelen.
Vraagtypevoorspelling gebruiken:
- Klik op +Nieuwe vraag op de pagina Enquête ontwerpen.
- Typ uw vraagtekst, dan stellen wij automatisch een vraagtype voor en werken we de vrageneditor bij. Indien nodig kunt u het vervolgkeuzemenu gebruiken om het vraagtype handmatig bij te werken.
- Typ de antwoordkeuzen en controleer de beschikbare opties.
- Klik op Opslaan.
Vraagopties
Ele vraag heeft aanvullende instellingen die u kunt configureren via de tabbladen Bewerken, Opties en Logica.
- Bewerken
- Opties
- Logica
- Kopiëren
Tip: voor meer informatie over de specifieke opties en instellingen die voor de afzonderlijke vraagtypen beschikbaar zijn, gaat u naar het artikel over uw vraagtype.
Tussen vraagtypen schakelen
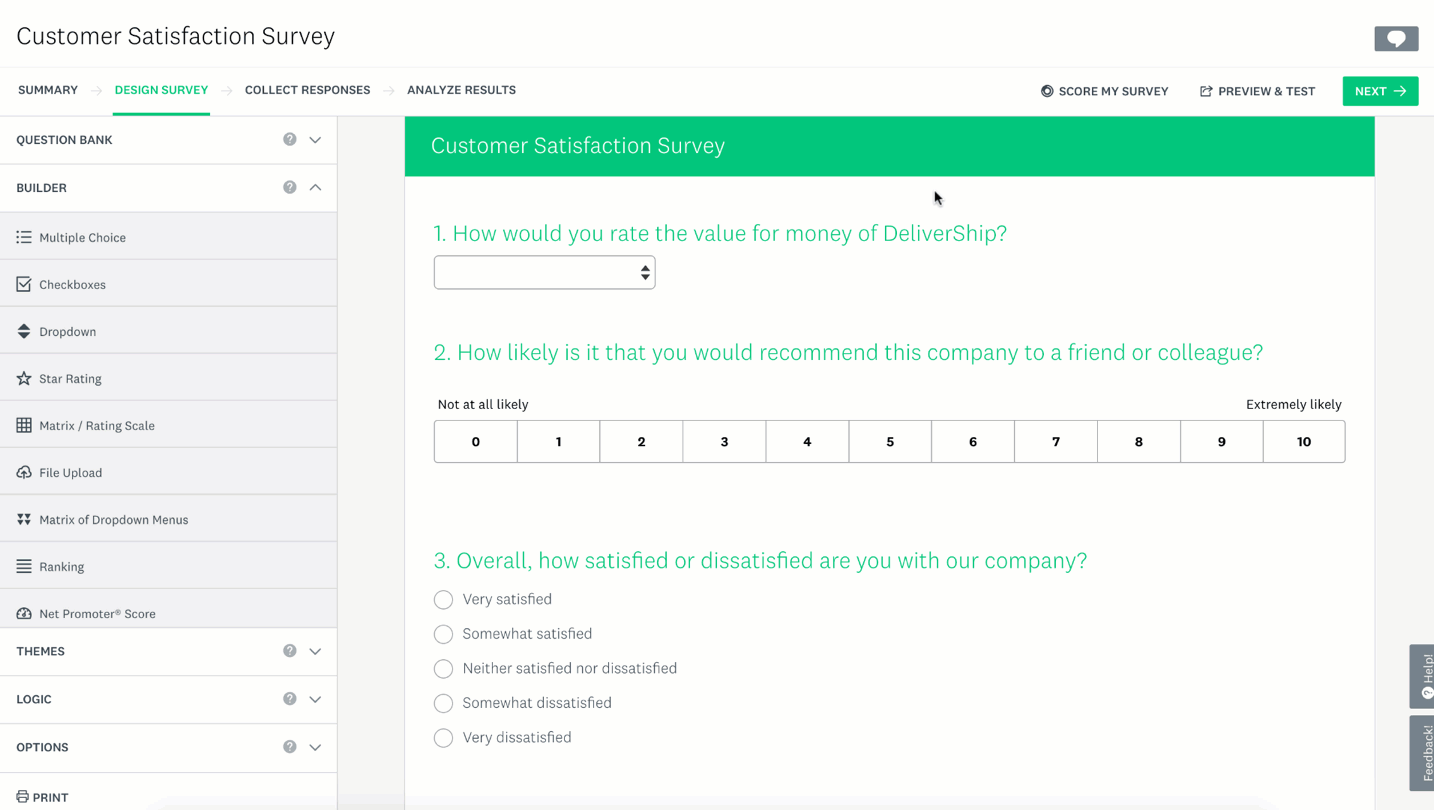
Als u een vraag bewerkt, kunt u het vraagtype wijzigen via vervolgkeuzemenu's rechts van de vraagtekst.
Beperkingen
Als op een vraag echter logica voor het overslaan van vragen wordt toegepast, of als voor een vraag al reacties zijn verzameld, kunt u het vraagtype niet wijzigen. U kunt bovendien alleen bepaalde antwoordopties verbergen die aan die vraag zijn gekoppeld.
Het is niet mogelijk om van en naar de volgende vraagtypen over te schakelen:
Antwoordkeuzen toevoegen, verbergen of verwijderen
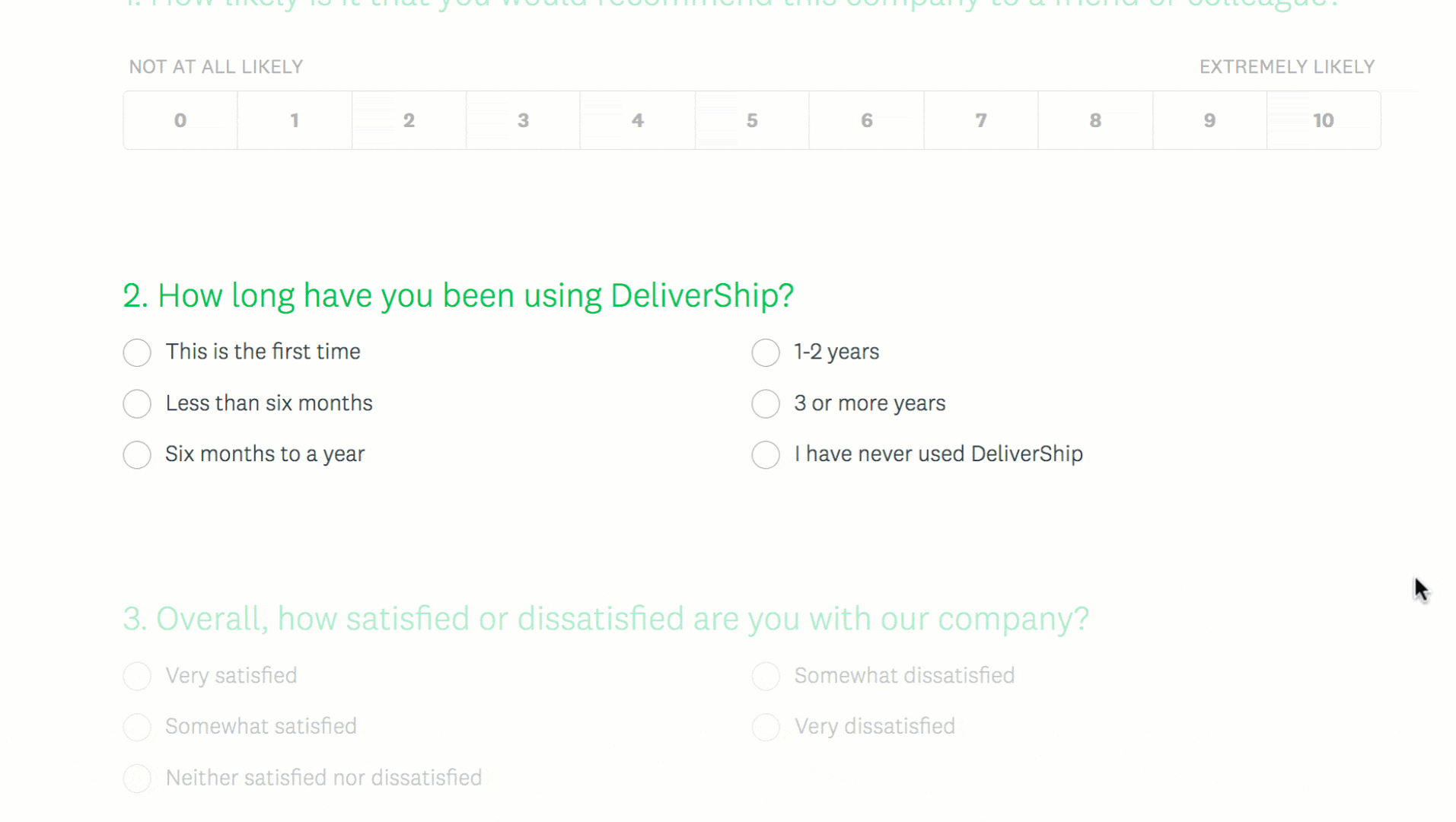
U kunt antwoordkeuzen, rijkeuzen en kolomkeuzen toevoegen, verbergen of verwijderen met de knoppen die rechts naast de desbetreffende velden worden weergegeven:
| Pictogram | Beschrijving |
| ➕ | Toevoegen - hiermee kunt u een nieuwe antwoordkeuze, rijkeuze of kolomkeuze toevoegen. |
| ➖ | Verwijderen - hiermee kunt u de desbetreffende antwoordkeuze, rijkeuze of kolomkeuze verwijderen. Deze optie is alleen beschikbaar als er voor de vraag nog geen reacties zijn verzameld. |
| 🚫 | Verberg de corresponderende antwoordkeuze, rijkeuze of kolomkeuze, zodat deze niet wordt weergegeven bij toekomstige respondenten. Deze optie is alleen beschikbaar als er voor de vraag reacties zijn verzameld. |
Tip: als u een groot aantal antwoordkeuzen heeft, klikt u op + Meerdere antwoorden om alle antwoorden te plakken en kopiëren.