- Ennen kuin aloitat
- Kyselytutkimusten luominen koontinäyttöjä varten
- Luo usean kyselytutkimuksen analyysin koontinäyttö
- Lisää kyselytutkimuksia usean kyselytutkimuksen koontinäyttöön
- Hallinnoi koontinäyttöä
- Tarkastele yksittäisiä vastauksia
- Käytä ruutuja tietojen analysointiin
- Lisää ruutu
- Hallitse ruutuja
- Järjestä ruudut uudelleen
- Suodata ja erittele koontinäyttötiedot
- Jaa kaavioita muiden kanssa
- Vie tiedot
SurveyMonkey
Analysoi useaa kyselytutkimusta yhdessä
- Ennen kuin aloitat
- Kyselytutkimusten luominen koontinäyttöjä varten
- Luo usean kyselytutkimuksen analyysin koontinäyttö
- Lisää kyselytutkimuksia usean kyselytutkimuksen koontinäyttöön
- Hallinnoi koontinäyttöä
- Tarkastele yksittäisiä vastauksia
- Käytä ruutuja tietojen analysointiin
- Lisää ruutu
- Hallitse ruutuja
- Järjestä ruudut uudelleen
- Suodata ja erittele koontinäyttötiedot
- Jaa kaavioita muiden kanssa
- Vie tiedot
Usean kyselytutkimuksen analyysi on saatavilla vain Advantage-vuositilauksissa ja sitä korkeammissa tilauksissa Yhdysvaltain tietokeskuksessa.
Analysoi useita kyselytutkimuksia yhdessä paikassa ja seuraa yhden tai useamman kyselytutkimuksen tuloksia ajan kuluessa. Voit
- analysoida yhden tai useamman kyselytutkimuksen tuloksia
- seurata keskeisiä mittareita ajan kuluessa (pitkittäisanalyysi)
- lisätä useita visualisointeja samaan kysymykseen
Ennen kuin aloitat
Jotta voit analysoida kyselytutkimuksen koontinäytössä, sinulla on oltava kyselytutkimuksen täydet käyttöoikeudet.
Rajoitukset
- Kysymystyypit, joita ei tueta
- Tietotyypit, joita ei tueta
Kyselytutkimusten luominen koontinäyttöjä varten
Tässä on muutamia vinkkejä, joiden avulla voit luoda kyselytutkimuksia koontinäyttöäsi varten.
- Mieti ennen kyselytutkimusten luomista, mitä tietoja haluat kerätä. Muista lisätä kysymystyyppejä, joiden avulla saat tarvitsemasi tiedot.
- Käytä samoja tai samankaltaisia kysymyksiä kaikissa kyselytutkimuksissa, joita haluat verrata. Saat parhaat tiedot kyselytutkimuksista, joissa kerätään samoja datapisteitä eri kohdeyleisöiltä.
- Harkitse vertailtavia kysymyksiä tai kysymyspankin kysymyksiä. Nämä kysymykset noudattavat vakiomuotoa, joten tulosten vertaaminen samassa kaaviossa on helppoa.
Luo usean kyselytutkimuksen analyysin koontinäyttö
Usean kyselytutkimuksen koontinäytön luominen:
- Siirry kyselytutkimuksesi Analysoi tuloksia -osioon.
- Valitse Usean kyselytutkimuksen analyysi (beta).
Jos sinulla on tätä kyselytutkimusta varten koontinäyttö, näet luettelon koontinäytöistä, jotka sisältävät kyselytutkimuksen. Jos et ole vielä luonut koontinäyttöä tällä kyselytutkimuksella, näet kyselytutkimuksellesi uuden koontinäytön. - Tarkista kyselytutkimuksesi kaaviot. Lisää kyselytutkimuksia koontinäyttöön valitsemalla Lisää kyselytutkimuksia.
Lisää kyselytutkimuksia usean kyselytutkimuksen koontinäyttöön
Voit lisätä kyselytutkimuksia usean kyselytutkimuksen analyysin koontinäyttöön milloin tahansa. Kyselytutkimusten lisääminen:
- Avaa koontinäyttö.
- Valitse Lisää kyselytutkimuksia ja valitse sitten koontinäyttöön sisällytettävät kyselytutkimukset.
- Valitse Tallenna ja sulje.
Kyselytutkimusten valitseminen usean kyselytutkimuksen koontinäyttöön
Seuraavassa on muutamia vinkkejä, joiden avulla voit luoda hyödyllisen usean kyselytutkimuksen analyysikoontinäytön.
- Vertaile arviointikysymyksiä, joissa käytetään samanlaisia arvoalueita. Jos alueet ovat liian erilaisia, tuloksia voi olla vaikea visualisoida kaaviossa. Esimerkiksi arviointikysymys asteikolla 0–100 ei välttämättä sovi kaavioon, jossa on kysymys asteikolla 1–5.
- On helpompaa verrata sellaisten kyselytutkimusten tuloksia, joissa käytetään kysymyspankin kysymyksiä. Nämä kysymykset noudattavat vakiomuotoa, joten tulosten vertaaminen samassa kaaviossa on helppoa.
- Voit verrata suuria kyselytutkimuksia, joissa esitetään samat kysymykset eri ihmisille logiikan perusteella. Oletetaan esimerkiksi, että sinulla on työntekijäpalautekyselytutkimus, jossa vastaajat segmentoidaan osastoittain logiikan avulla. Voit verrata näiden kysymysten tuloksia samassa koontinäytössä ja ruuduissa.
Hallinnoi koontinäyttöä
Kun olet luonut koontinäytön, voit tehdä muutamia muutoksia. Voit
- muokata otsikkoa tai kuvausta
- muuttaa kyselytutkimuksen valintaa
- luoda koontinäytön kaksoiskappaleen
- poistaa koontinäytön.
- Muokkaa koontinäytön otsikkoa tai kuvausta
- muuttaa kyselytutkimuksen valintaa
- luoda koontinäytön kaksoiskappaleen
- poistaa koontinäytön.
Yksittäisten vastausten tarkastelu vastaustentarkastelussa
Voit tarkastella kaikkien koontinäyttösi kysymysten vastauksia. Tarkastele vastauksia laajentamalla koontinäyttösi oikeassa reunassa olevaa valintaikkunaa. Valitse vastaus nähdäksesi kaikki vastaajan kyselytutkimukseesi antamat vastaukset.
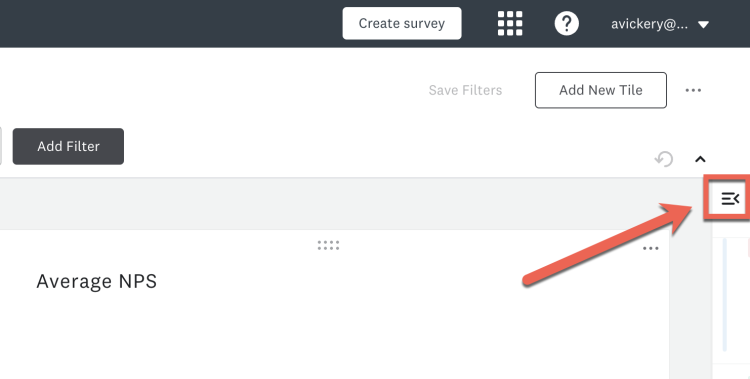
Käytä ruutuja tietojen analysointiin
Ruudut ovat koontinäyttösi rakennuspalikoita. Voit luoda ja muokata kaavioita ruutujen avulla sekä järjestää niitä haluamallasi tavalla datan vertailua ja yhdistelyä varten.
Käytettävissä on useita ruututyyppejä:
| Ruudun tyyppi | Description | Tuetut kysymystyypit | Käytettävissä olevat kaaviotyypit |
| NPS | Visualisoi Net Promoter® Score (NPS) ajan kuluessa. Tarkastele tulosten jakautumista arvostelijoiden, passiivisten ja suosittelijoiden välillä tai näytä yksittäinen tulos koontinäytössä. | Net Promoter Score (NPS) | Viivakaavio Pystypylväskaavio Ympyräkaavio Yksittäinen tulos |
| Keskimääräinen tulos CSAT % | Seuraa luokitus- ja matriisikysymysten keskiarvoja. Katso, miten tulos on muuttunut ajan kuluessa tai kuinka moni valitsi kunkin vaihtoehdon. Tämä ruutu sopii erinomaisesti asiakastyytyväisyyskysymyksiin (CSAT). | Arviointi | Viivakaavio Pystypylväskaavio Ympyräkaavio Yksittäinen tulos |
| Valinta | Tarkista vastaukset kysymyksiin, joissa vastaajien oli valittava yksi tai useampi vaihtoehto. Tarkastele vastausten jakautumista nähdäksesi, kuinka moni valitsi kunkin vaihtoehdon. Voit yhdistää kaavion vastaukset, jos niissä on sama kysymysteksti, tai voit näyttää kunkin vastausvaihtoehdon erikseen. | Valintaruudut Monivalinta Pudotusvalikko Paras/huonoin-asteikko | Vaakapylväskaavio Ympyräkaavio Viivakaavio |
| Avoimet tekstimuotoiset vastaukset | Näytä avoimet tekstivastaukset luettelonäkymässä. Viimeksi lähetetyt vastaukset näkyvät luettelon yläreunassa. | Kommenttiruutu Yksi tekstiruutu Useita tekstiruutuja | Luettelonäkymä |
| Liukuva asteikko | Analysoi Liukuva asteikko -kysymystyypin tuloksia. Seuraa tuloksia ajan kuluessa tai näytä vain keskimääräinen tulos. | Liukuva asteikko | Viivakaavio Yksittäinen tulos |
| Luokitus | Tarkastele luokituskysymysten tuloksia. Valitse X-akselin järjestys pienimmästä suurimpaan arvoon tai suurimmasta pienimpään arvoon. | Luokitus | Pystypylväskaavio |
| Mikä tahansa | Näytä tulokset kaikista tuetuista kysymystyypeistä. Visualisointivaihtoehdot muuttuvat sisällyttämiesi kysymystyyppien mukaan. | Kaikki kysymystyypit, joita tuetaan usean kyselytutkimuksen analysoinnissa | Viivakaavio Pystypylväskaavio Ympyräkaavio Vaakapylväskaavio |
Vinkkejä Mikä tahansa -ruudun käyttöön
Seuraavassa on muutamia vinkkejä mahtavien visualisointien luomiseen Mikä tahansa -ruudun avulla.
- Sisällytä mukaan kysymyksiä, joiden arvoasteikot ovat samanlaiset. Älä esimerkiksi vertaa liukuvan asteikon kysymystä asteikolla 1–100 sellaiseen liukuvan asteikon kysymykseen, jonka asteikko on 1–5.
- Sisällytä mukaan kysymyksiä, jotka keräävät samantyyppistä dataa. Esimerkiksi matriisi- ja monivalintakysymykset voivat toimia hyvin yhdessä, mutta luokittelu- ja monivalintakysymykset eivät välttämättä toimi yhdessä.
Lisää ruutu
Kunkin kaavion visualisointivaihtoehdot riippuvat valitsemastasi kaaviosta ja vastauksissasi olevista tiedoista. Et välttämättä voi valita kaikkia visualisointivaihtoehtoja jokaiselle ruudulle.
Ruudun lisääminen koontinäyttöön:
- Valitse koontinäytöstä Lisää uusi ruutu.
- (valinnainen) Anna ruudullesi otsikko ja kuvaus sivun yläreunassa.
- Valitse lisättävän ruudun tyyppi.
VINKKI! Jos et muista haluamaasi kysymystyyppiä tai haluat valita kaikista kyselytutkimuksesi kysymyksistä, valitse Mikä tahansa -ruutu. - Valitse Jatka tietoihin.
- Valitse ruutuun lisättävät kysymykset. Taulukossa näkyvät kaikki kysymykset, jotka ruutuun voidaan sisällyttää. Voit myös hakea tietyllä kyselytutkimuksen nimellä tai kysymyksellä.
- Sisällytettävien kysymysten valitsemisen jälkeen valitse Jatka visualisointiin.
- Valitse käytettävä visualisointi. Määritä sitten valitsemasi visualisoinnin näyttöasetukset. Käytettävissä olevat näyttövaihtoehdot saattavat muuttua kunkin ruututyypin ja visualisoinnin mukaan.
- Valitse Luo ruutu lisätäksesi sen koontinäyttöön.
Toista nämä vaiheet lisätäksesi useampia ruutuja koontinäyttöön.
Hallitse ruutuja
Voit milloin tahansa muokata otsikkoa ja kuvausta ja muuttaa visualisointia ja kysymyksiä ruudussasi. Voit myös poistaa ruudun poistaaksesi sen pysyvästi koontinäytöstäsi.
Ruudun muokkaaminen:
- Valitse kolme pistettä ruudun oikeasta yläkulmasta.
- Valitse vaihtoehto:
- Jos haluat muokata otsikkoa tai kuvausta, valitse Muokkaa otsikkoa tai kuvausta. Kun muutokset on tallennettu, sinun on ehkä päivitettävä koontinäyttö nähdäksesi uuden ruudun nimen.
- Jos haluat muuttaa ruudun kysymyksiä, valitse Muokkaa tietoja.
- Jos haluat muuttaa kaaviotyyppiä tai näyttöasetuksia, valitse Muokkaa visualisointia.
Ruudun poistaminen:
- Valitse kolme pistettä ruudun oikeasta yläkulmasta.
- Valitse Poista ruutu. Valitse vahvistusviestistä Kyllä, poista.
Ruutu poistetaan koontinäytöstäsi.
Et voi muuttaa ruudun tyyppiä sen jälkeen, kun olet lisännyt sen koontinäyttöösi. Jos haluat muuttaa ruudun tyyppiä, poista ruutu ja luo uusi.
Järjestä ruudut uudelleen
Järjestä ruudut uudelleen vertaillaksesi ja yhdistääksesi tietojasi. Voit sijoittaa tärkeimmät visualisoinnit koontinäyttösi yläreunaan tai laittaa liittyviä ruutuja vierekkäin.
Voit järjestää ruudut uudelleen vetämällä ruudun uuteen kohtaan koontinäytössä. Voit sijoittaa laattoja muiden laattojen päälle, alle tai viereen. Voit sijoittaa enintään kaksi laattaa vierekkäin.
VINKKI! Aseta kaksi saman datapisteen visualisoivaa ruutua vierekkäin. Näin tuloksia on helppo verrata yhdellä silmäyksellä.
Suodata ja erittele koontinäyttötiedot
Suodattimet koskevat kaikkia koontinäyttösi ruutuja. Suodattimen lisääminen:
- Valitse päivämääräalueen vierestä sivun yläreunasta Lisää suodatin.
- Valitse, minkä tietotyypin mukaan haluat suodattaa, esimerkiksi NPS tai Monivalinta. Tietotyypin vieressä oleva numero näyttää, kuinka moni kysymys sisältää kyseistä dataa.
- Valitse kysymys, jonka mukaan suodatetaan.
- Määritä sääntö suodattimellesi. Esimerkiksi Arviointi-suodattimessa voit valita On mikä tahansa näistä, jos haluat sisällyttää suodattimeesi tietyt tulokset, tai valita Ei ole, jos haluat jättää pois tiettyjä tuloksia.
- Valitse Käytä suodattaaksesi tietoja.
VINKKI! Keskiarvotulos-, Yksi vaihtoehto- ja Monivalinta-ruuduissa voit valita vastausvaihtoehdon ja suodattaa koontinäytön kyseisen vastauksen perusteella.
Aikavälin muuttaminen
Usean kyselytutkimuksen koontinäyttö näyttää oletuksena tulokset ensimmäisestä päivästä viimeiseen päivään, jolloin kyselytutkimuksesi keräsi vastauksia.
Jos haluat tarkastella eri ajanjaksoa, valitse Aikaväli ja valitse sitten aikaväli koontinäyttöä varten. Tai käytä päivämääräkenttiä valitaksesi mukautetun aikavälin.
Kaavioiden eritteleminen muiden kysymysten mukaan
Joissakin ruuduissa on Erittely seuraavan mukaan -vaihtoehto. Tätä vaihtoehtoa käyttämällä voit eritellä kaavion muiden kysymysten mukaan. Tämä auttaa sinua ymmärtämään, miten kaavion tiedot korreloivat muiden kyselytutkimuksen kysymysten vastauksiin.
Kiinnitä kaavioita Tuloksien koontinäyttöön, jotta voit jakaa sen muiden kanssa. Kaikkia usean kyselytutkimuksen analyysin koontinäyttösi suodattimia, mukaan lukien aikaväli, käytetään kiinnitettyyn kaavioon.
Voit kiinnittää vain yhden kyselytutkimuksen tietoja sisältäviä kaavioita. Jos kaaviossa on tietoja useista kyselytutkimuksista, nastakuvake ei ole käytettävissä.
Kaavion kiinnittäminen Tuloksien koontinäyttöön:
- Etsi kiinnitettävä kaavio.
- Valitse nastakuvake oikeasta yläkulmasta.
- Valitse koontinäyttö, johon kaavio kiinnitetään.
Kaaviosi on kiinnitetty valitsemaasi Tuloksien koontinäyttöön.
Kaavion suodatinten päivittäminen
Kiinnitetyn kaavion suodattimia ei voi muuttaa koontinäytöissä ja ristiintaulukoinnista. Jos haluat päivittää kaavion, poista se omasta tulosten koontinäytöstäsi, käytä uusia suodattimia usean kyselytutkimuksen analyysissä ja kiinnitä kaavio uudelleen.
Jos muutat suodattimia usean kyselytutkimuksen analysoinnissa, tulosten koontinäyttösi kaaviot eivät päivity automaattisesti. Poista kaavio Esitä tulokset -osiosta ja kiinnitä se uudelleen lisätäksesi mahdolliset uudet suodattimet.
Vie tiedot
Voit valita kahdesta vientityypistä:
- Laskentataulukko kaikista kyselytutkimustiedoista
- Yksittäinen kaavio PNG-muodossa
Jos olet käyttänyt suodattimia koontinäyttöön, viennissä näkyvät suodatetut tiedot. Vie alkuperäiset tiedot poistamalla suodatin.
Vie kaikki kyselytutkimukset
ENTERPRISE-OMINAISUUS: Kaikki kyselytutkimusviennit ovat saatavilla Enterprise-tilausten käyttäjille.
Tallenna CSV- tai XLSX-tiedosto, jossa kaikki vastaukset sisältyvät koontinäyttöön. Katso esimerkkivienti >>
Jos kyselytutkimuksissasi on paljon kysymyksiä, saatamme pakata tiedoston viennin nopeuttamiseksi.
Vienti sisältää seuraavat sarakkeet:
- Vastaajan tunnus
- Kyselytutkimuksen tunnus
- Vastaustenkerääjän tunnus
- Alkamispäivä
- Viimeisen päivityksen päivämäärä
- IP-osoite (jos sitä ei kerätty, tämän sarakkeen solut ovat tyhjiä)
- Oma sarake jokaiselle kyselytutkimustesi kysymykselle
Jos koontinäytössäsi on matriisi/arviointiasteikko-kysymys, vientitiedosto sisältää sarakkeen kullekin matriisin vaihtoehdolle.
Kaikkien tietojen vieminen koontinäytöstä:
- Avaa koontinäyttö, josta haluat viedä vastaukset.
- Valitse vientipainike koontinäyttösi yläreunasta Lisää kyselytutkimuksia -painikkeen vierestä.
- Valitse Uusi vienti.
- Anna tiedoston nimi.
- Valitse tiedostotyyppi – joko CSV tai XLSX.
- Jos haluat yhdistää kysymykset, joilla on sama otsikko, yhdeksi sarakkeeksi, ota käyttöön Yhdistä kysymykset, joilla on sama otsikko -asetus. Jos haluat, että kaikilla kysymyksillä on oma sarake, älä ota tätä asetusta käyttöön.
- Valitse Luo. Aloitamme viennin valmistelun.
- Kun vienti on valmis, valitse sen vieressä oleva latauskuvake.
Jos haluat käyttää vientiä myöhemmin, valitse vientikuvake sivun yläreunasta. Näytämme kaikki viennit niiden luontihetken mukaisessa järjestyksessä.
Jos haluat yhdistää kysymyksiä, joilla on sama otsikko, harkitse kysymyspankin kysymysten käyttämistä kyselytutkimuksessa. Näin varmistat, että kysymykset ovat yhdenmukaisia kaikissa kyselytutkimuksissa.
Vie kaavio
Voit viedä yksittäisen kaavion PNG-muodossa milloin tahansa.
Kaavion vieminen:
- Valitse kolme pistettä ruudun oikeasta yläkulmasta.
- Valitse Vie kaavio.
- Tiedostotyypiksi on määritetty PNG. Anna kuvaava tiedostonimi, jotta löydät viemäsi tiedostot helposti myöhemmin.
- Valitse Vie. Vientitiedosto tallennetaan tietokoneellesi.