SurveyMonkey
Afsendelse af spørgeundersøgelser via e-mailinvitation
E-mailinvitation
E-mailinvitation-indsamleren kan bruges til at sende brugertilpassede e-mailinvitationer til dine spørgeundersøgelser, sende opfølgende påmindelser eller takkemails, overvåge e-mailanalyser og registrere, hvem der har svaret.
Gå til afsnittet Indsaml besvarelser, og vælg Send via e-mail for at sende en e-mailinvitation.
Video med oversigt
Skriv din e-mail
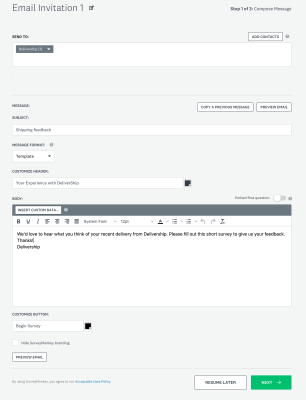
Tilføj kontaktpersoner
Der er to måder, hvorpå du kan føje kontaktpersoner (modtagere) til din e-mailinvitation:
- Skriv en e-mailadresse eller kontaktpersongruppe i feltet Send til, og tryk på Enter.
- Klik på Tilføj kontaktpersoner for at importere kontaktpersoner.
Alle nye e-mailadresser, som du indtaster eller importerer, gemmes under Kontaktpersoner.
E-mailaliasser for grupper og Listservere understøttes ikke Send kun e-mailinvitationer til personer med individuelle e-mailadresser, da der kan indsamles en enkelt besvarelse af spørgeundersøgelsen pr. e-mailadresse pr. indsamler. Hvis du vil dele din spørgeundersøgelse med gruppealiasser eller Listservere, skal du oprette et weblink.
Rediger din meddelelse
Du kan bruge standardmeddelelsen eller oprette din egen tilpassede meddelelse. Læs mere om oprettelse af e-mailinvitationer.
Hvis du redigerer meddelelsen, skal du sørge for, at din invitation indeholder alle påkrævede data.
Når du er færdig med at skrive din meddelelse, skal du klikke på Næste for at gemme den.
- Gem dine ændringer
Angiv valgene for din indsamler
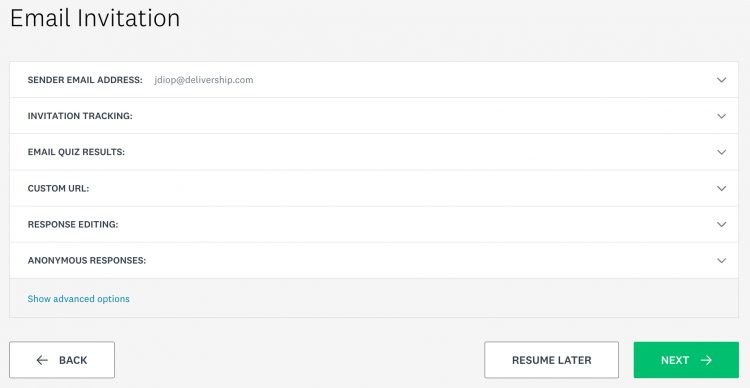
Juster valg for indsamleren for at styre, hvordan du indsamler data, og for at tilpasse oplevelsen med at deltage i din spørgeundersøgelse. Klik på Vis avancerede valg for at se alle tilgængelige valg for indsamleren.
E-mailadresse på afsender
Vælg afsenderens e-mailadresse. Dette er også svaradressen. Før du kan sende en e-mailinvitation, skal du verificere afsenderens e-mailadresse.
Når en kontaktperson modtager din e-mail, ser Fra-feltet omtrent således ud:
dinemail@email.com via surveymonkey.com
Sporing af invitation
BETALT FUNKTION: Sporing af invitationer er kun muligt for visse betalte abonnementer – se, hvad der er inkluderet i dit abonnement.
Hvis du har aktiveret sporing af invitationer, kan du se, hvor mange personer der har åbnet din e-mailinvitation og klikket videre til din spørgeundersøgelse.
Anonyme besvarelser
Som standard gemmes IP-adresser og e-mailadresser i resultaterne af spørgeundersøgelsen. Hvis du har tilføjet fornavn, efternavn eller andre brugerdefinerede data til kontaktpersoner, bliver disse data også gemt. Hvis du vil udelade disse oplysninger fra dine resultater, skal du gøre besvarelserne anonyme.
Send eller planlæg din invitation
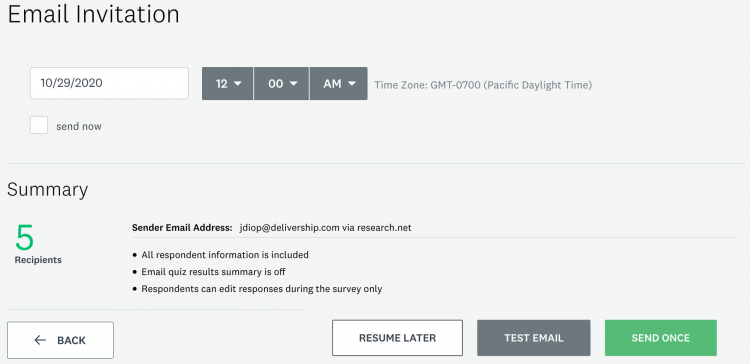
Som standard indstilles den aktuelle dato og det aktuelle klokkeslæt (inden for 15 minutter) automatisk for dig.
Send nu
Markér Send nu for at sende din invitation med det samme og deaktivere muligheden for at planlægge beskeden. Meddelelsen bliver sendt efter ca. 5 minutter.
Planlæg en engangsmail
Opdater felterne med dato og klokkeslæt for at planlægge din invitation til en senere dato og et senere klokkeslæt.
Hvis du vil aflyse eller ændre tidsplanen for en meddelelse, skal du gå til fanen Oversigt og klikke på . til højre for den planlagte meddelelse, som du vil opdatere.
Planlæg tilbagevendende e-mails
Kun Enterprise: Afsendelse af tilbagevendende e-mails er kun muligt for Enterprise-kunder. Kontakt salgsafdelingen, hvis du er interesseret.
Hvis du automatisk vil sende spørgeundersøgelsen til den samme gruppe mere end én gang, skal du vælge Tilbagevendende e-mail. Derefter skal du vælge, hvor ofte e-mailen skal sendes, samt på hvilke klokkeslæt og datoer undersøgelsen skal sendes, og du skal angive en e-mailadresse til påmindelser, som notifikationerne skal sendes til. Det faktiske tidspunkt, hvor dine tilbagevendende e-mails bliver sendt, afhænger af den tidszone, som er valgt under Min konto.
Når du bruger en tilbagevendende e-mail, opretter den en ny besked i den samme indsamler, hver gang spørgeundersøgelsen sendes til den samme gruppe. Hvis du tilføjer eller fjerner personer fra din liste over kontaktpersoner, bliver nye meddelelser sendt til den nyeste version af listen. Ligeledes nulstilles indsamlerens samlede antal besvarelser på oversigtssiden samt modtagerens besvarelsesstatus. For eksempel vil en deltager i spørgeundersøgelsen, der modtager en tilbagevendende invitation, blive vist som "ikke besvaret", indtil vedkommende har besvaret din spørgeundersøgelse igen. Gå til siden Analysér resultater for at se alle besvarelser.
Send en testmail
Du kan se, hvordan en meddelelse vises i din e-mailklient, ved at sende en testmail til afsenderens e-mailadresse.
Linket til spørgeundersøgelsen i testmailen giver dig mulighed for at se en forhåndsvisning af spørgeundersøgelsen uden at registrere nogen besvarelser.
- Begrænsninger for testmails
Problemer med levering? Find ud af, hvorfor folk ikke modtog din e-mailinvitation.
Afsendelse af flere beskeder
Påmindelser eller takkemeddelelser
Når du har sendt din e-mailinvitation, kan du konfigurere opfølgende e-mails for at sende påmindelser og takkemails. Send e-mail med påmindelser til personer, som ikke har besvaret undersøgelsen, og send takkemails til personer, der har.
Inviter flere
Du kan sende en invitationsmail til nye kontaktpersoner eller kontaktpersoner, som er blevet føjet til indsamleren, men endnu ikke har fået tilsendt en invitation. Åbn din indsamler, og klik på Inviter flere på fanen Oversigt i en e-mailinvitation.
Hvis du tilføjer en kontaktperson, som allerede har modtaget en invitation fra indsamleren, fjerner vi automatisk vedkommende fra din liste over kontaktpersoner, inden vi sender din nye meddelelse. Du kan kun sende én invitationsmail pr. e-mailadresse pr. indsamler, medmindre du vælger at tillade identiske invitationer.
- Tillad identiske invitationer (kun Enterprise)
Send en invitation igen
Det er ikke muligt at sende en invitationsmail til en bestemt kontaktperson igen, men du kan sende en påmindelsesmail i stedet.
- Send igen som en påmindelsesmail
Vis sendte meddelelser
Afsnittet Meddelelseshistorik på fanen Oversigt sporer alle planlagte og afsendte invitationsmails. Hvis du vil se sendte meddelelser eller modtagerne af en meddelelse, skal du klikke på de tre prikker (...) til højre for en planlagt eller sendt meddelelse.
Rediger kladdemeddelelser
I afsnittet Meddelelseshistorik skal du klikke på Fortsæt for at redigere en kladdemeddelelse eller redigere listen over kontaktpersoner. Når du redigerer en liste over kontaktpersoner, kan du fjerne op til 1.000 kontaktpersoner. Du kan også vælge at genoptage redigeringen af den seneste kladde fra indsamlerlisten.
Opret en kopi af en e-mailinvitation-indsamler
Hvis du kopierer en e-mailinvitation, oprettes der en ny indsamler, som du kan bruge til at dele en tidligere spørgeundersøgelse på et andet tidspunkt eller med nye spørgeundersøgelsesdeltagere.
Sådan opretter du en kopi af en e-mailinvitation-indsamler:
- Gå til afsnittet Indsaml besvarelser i din spørgeundersøgelse.
- Klik på de tre prikker ud for den e-mailinvitation-indsamler, du vil kopiere.
- Vælg Kopiér indsamler.
En ny e-mailinvitation, som starter med Kopi af, bliver tilføjet i afsnittet Indsaml besvarelser i din spørgeundersøgelse.
Dine modtagere, emnet, overskriften, meddelelsen og de fleste af dine brugerdefinerede valg for indsamleren anvendes i den kopierede e-mailinvitation, men sørg for at gennemse og redigere din e-mail og dine valg for indsamleren, før du sender din spørgeundersøgelse.
- Valg for indsamler kopieret
Spor besvarelser af spørgeundersøgelser
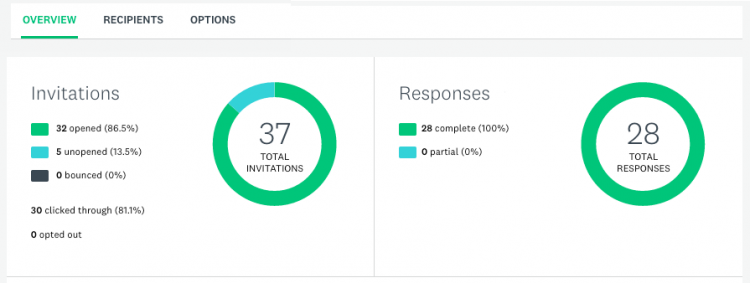
Målinger for sporing af e-mail
Du kan se antallet af invitationer, du har sendt, og antallet af besvarelser, du har modtaget, på fanen Oversigt.
Hvis du har aktiveret sporing af invitationer, kan du i afsnittene Invitationer og Besvarelser se, hvor mange modtagere der har åbnet din invitation, klikket videre til spørgeundersøgelsen eller besvaret din spørgeundersøgelse.
Hvis du vil se individuelle besvarelser, skal du gå til afsnittet Analysér resultater i din spørgeundersøgelse.
Sporing af, hvem der har svaret
Du kan se en liste over alle modtagere, der er føjet til indsamleren, samt deres individuelle besvarelsesstatus, under fanen Modtagere. Klik på Alle meddelelser eller Alle modtagere for at filtrere modtagere. Det er ikke muligt at redigere modtageroplysninger i selve indsamleren, men du kan foretage ændringer i Kontaktpersoner.
På fanen Modtagere kan du se det unikke spørgeundersøgelseslink, der blev sendt til hver enkelt modtager. Linket til hver enkelt modtagers e-mailinvitation til spørgeundersøgelsen er kun beregnet til den pågældende modtager. Det er ikke beregnet til at blive videresendt, og kan ikke indsamle flere besvarelser.
Du kan eksportere et regneark med alle modtagere i indsamleren ved at klikke på Eksportér alle (.CSV). Det er kun muligt at eksportere hele modtagerlisten – muligheden for eksport er deaktiveret, hvis du har filtreret modtagere eller meddelelser.
Almindelige spørgsmål:
- Hvorfor kan jeg ikke redigere indsamleren?
- Hvordan tilføjer jeg de samme kontaktpersoner, som jeg har brugt tidligere?
- Hvordan redigerer jeg besvarelser?
- Hvordan fjerner jeg en kontaktperson?