GetFeedback
Using the Link Builder to Add Merge Fields
Essentials feature: Available on Essentials, Pro, and Ultimate plans.
When you send your survey using a link, all responses are anonymous by default. You can add merge fields to your link to collect identifying information and tie each response back to the person who took your survey.
To add merge fields to your survey link:
- Build and complete your survey.
- From your survey, select Distribute > Survey Link. There are a few options on the survey link page:
- Send the Basic link, which collects anonymous responses.
- Build a Salesforce-ready link to map data. Send via Salesforce and we’ll help you create the link and add the merge fields that you need.
- Send a link through any Other email provider, such as Marketing Cloud, MailChimp, or Campaign Monitor. We’ll help you add your merge fields and create your link before sending.
Salesforce Link Builder
Connect your survey to Salesforce to use the Salesforce link builder.
Build a link with merge fields that you can send using Salesforce.
Before you build a Salesforce link:
- Create any mappings before building your Salesforce-ready link.
- If you’ve used custom mappings, include any Salesforce information as a merge field, such as any standard object or lookup field IDs, that will help us send survey responses back to Salesforce. For example, if you’re sending out a case closed survey and want to map it back into your case object, include the case ID as a merge field.
- Other information you might want to include is agent name, contact or account id, and contact email.
To build a Salesforce-ready link:
- From the Survey Link page, select the Salesforce tab.
- Add fields from your Salesforce objects:
- Select +Salesforce Field.
- Select the object to pull a field from.
- Select the field to include.
- Select Add. Repeat to add more Salesforce fields.
- Add any other fields:
- Select +General Field.
- Enter a merge field name and value. Learn more about merge fields
- Select Add. Repeat to add more general fields.
- Select Generate to create your link.
Use this link to send your survey via Salesforce. As people take your survey, you’ll see each merge field create a column in your Response tab. This will help you track who the response is from. Red or green check marks display next to these responses to show you if your responses are mapping to Salesforce correctly.
"Other" Link Builder
If you build a Visualforce or HTML template in GetFeedback, you don't need to build your survey link. Any merge fields you add to the template are automatically added to the survey link.
Build a link to send using Visualforce or a different email provider. You’ll need to use that provider’s merge field syntax, which is usually available in your provider’s support documentation.
The image below lists merge field syntax for some common email providers.
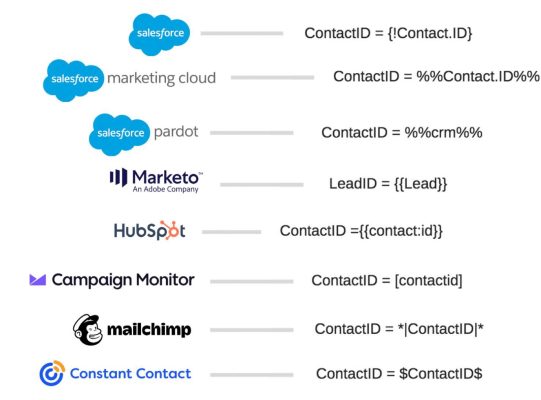
You’ll want to add here any merge field information that you have stored in your email provider and want to track, such as name, company name, or email address.
To build a link to send with an email provider:
- From the Survey Link page, select the Other tab.
- (optional) If you’re adding merge fields for Visualforce, select Visualforce templates from the dropdown.
- (optional) If you selected Visualforce templates, add any Visualforce merge fields:
- Select +Visualforce Field.
- Enter the Merge Field Value.
- Select Add. Repeat to add more Visualforce fields.
- Add general merge fields for your email provider:
- Select +General Field.
- Enter a merge field name and value. Learn more about merge fields
- Select Add. Repeat to add more general fields.
Don’t use any spaces in the merge field name. For example, use email_address instead of email address, and use first_name or firstname instead of first name.
Use this link to send your survey via your own email provider. As people take your survey, each merge field creates a column in your Response tab. This will help you track who the response is from.
If you don’t see merge fields come through in your Response tab, make sure your syntax is correct for each merge field.