Apply
Text Response Question
A Text Response question type accepts open-ended data either in a single line or multiline format. Common uses are for collecting contact information or asking your applicants to write an essay. You may also apply text validation to help users enter data in the desired format.
How to Add a Text Response Question
- Within your form, click on the Questions tab
- Under Basic Questions, double-click or click and drag the Text Response question to add it to your form
- Optional:Add an Identifier to your question
- Enter the Question Title
- Optional: Add a Description
- Set the +Display settings
i. Decide if the field should be multiline - Set the +Options settings
i. Decide if the Question will be Required or Optional
ii. Optional: Set Validation on the response received to the question
How to Make your Text Response Multiline
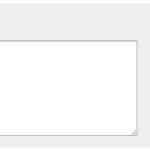
- Once the question has been added to the form, click on the question
- Click on +Display
i. Enable Multiline
ii. Set the Row and Column width of the text field.
This is the minimum default size of the question, users will still be able to expand the box if they require more space.
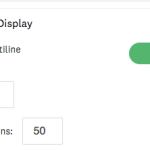
Display Settings
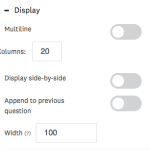
| Setting | Description |
| Multiline | Checking this option will make your text response box display more than one line. Rows will appear when this option has been checked. The greater the number of rows you enter, the longer your text response field will appear, up to a maximum of 25. |
| Column | This displays how wide the text response field is. By default, the field is 20 columns wide. You can make it wider for longer responses such as an Address or narrower for one-word responses. |
| Display side-by-side | Display this question side by side with another question. This will need to be enabled on the other question as well. |
| Append to previous question | This question type appends to the question before it to make it appear that they are connected within the form. NOTE: Any Branching Logic, such as to hide or show the previous question, will also apply to this question. However, the requirement settings won't be. If it is meant to be hidden it will need to be included in the branching logic as well. |
| Width | You can adjust the width based on a percentage of the size of the page. By default, the value is 100% to make it fit the size of the page. |
Options Settings
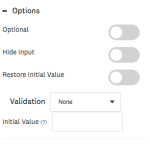
| Setting | Description |
| Optional | Enabling this will make the question Optional. When a user enters the form, if the question is Optional they will be able to proceed and complete the form without providing a response to this question. The question will be required by default |
| Hide Input | The text entered will appear as dots instead of characters (great for sensitive information like SIN or Social Security numbers). The inputted data is still reportable and viewable as an administrator, however, it will be automatically hidden when the applicant inserts their response. It will also not be visible to reviewers or recommenders who are able to view the application. |
| Restore Initial Value | When a user comes back to this form page, this question will have its default value. TIP! Use this if you are using Piping Variables or Advanced Expression Piping within the question, it will ensure that the variable will look for the most up-to-date value. If this is not selected then as soon as the form is saved that response will remain. If the piping variable has been updated and you reenter the form the field will not update. |
| Validation | Add a restriction to what the user must enter into the field. For example, if you want to collect email addresses, then select email validation. Refer to How to Add Validation to a Text Response Question for more information. |
| Initial Value | Presents a default text response to the user. NOTE: If you are using Piping Variables or Advanced Expression Piping, you will input the variable into this field. |