Apply
Stages: Overview
Stages are an essential part of the SurveyMonkey Apply system. They determine the flow of your application process. For example, one stage may be your application stage, and the next is your review stage. This article will help you to better understand what a stage is and why it is important in your site.
Types of Stages
Within SM Apply there are four types of stages: Applicant, Simple Review, Advanced Review, and Holding Stages. The type of stage will define the tasks that can exist within the stage. When a program is first created an Application Stage will populate automatically.
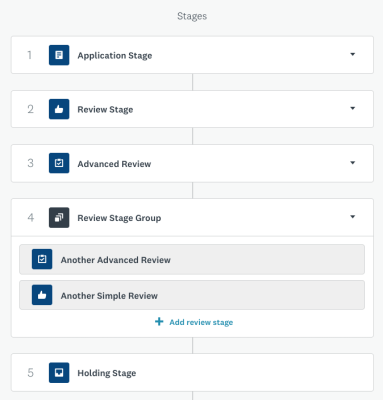
| Stage Type | Description |
| Application Stage | This stage consists of the tasks that will be displayed to your applicants |
| Simple Review Stage | This stage contains a Simple Review task. The Simple Review tasks can be set up quickly and are usually based on a rating scale. For example, 1 out of 10, or x out of 5 stars. They are slightly customizable and are limited to basic questions. |
| Advanced Review Stage | This stage is used when you require more extensive reviewing on an application. For example, your review may include multiple questions and comments, or weighted scores on your reviews. For more information, please refer to How to Create an Advanced Review Form. |
| Review Stage Group | Within the Simple and Advanced Review stages, you will only be able to have one task at a time. If you require two review processes to happen concurrently, you can use a Review Stage Group. |
| Holding Stage | No tasks exist within this stage. Holding stages are commonly used if you wish to move your applications to a stage but there are no tasks to complete. Common examples are "Awarded/Accepted Applications" or "Rejected/ Declined Applications." |
The Order of Stages
The order of stages in your Workflow is very important as it determines the flow of your application process. When an application is first created it will be automatically placed into the first stage in your workflow unless otherwise configured using automations.
You can choose to rearrange the stages in your workflow to ensure that all stages are in the correct order by hovering your cursor over the stage and using the Move icon to drag the stage to a new position.
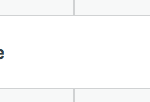
NOTE: You will not be able to move the first stage in the workflow as it is required to have an Application Stage as the first stage.