In this article
Apply
Ranking Question
A Ranking question allows the user to rank answers in an order of importance, or significance. The user simply drags-and-drops their answer choices from the left column to the right column in their chosen order.
How to Add a Ranking Question
- Within your form, click on the Questions tab
- Under Advanced Questions, double-click or click and drag the Ranking question to add it to your form.
- Optional: Add an Identifier to your question
- Enter the Question Title
- Optional: Add a Description
- Add your Choices. You can add the Choices individually by clicking Add or by clicking the Bulk button. You can add the choices in a list within the Bulk Editor. i. Optional: Set the Score for each Choice. This is most useful for Advanced Review Forms
- Add your Variables. You can add the Variables individually by clicking Add or by clicking the Bulk button. You can add the variables in a list within the Bulk Editor.
- Set the +Display
- Set the +Options
i. Decide if the Question will be Required or Optional
Choice Settings
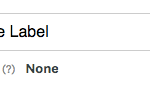
| Choice Settings | Description |
| Score | Scoring allows you to assign a value to each choice. This is commonly used in Advanced Review Forms. Choices will have Default Scoring applied automatically. |
Display Settings

| Display Option | Description |
| Display side-by-side | Display this question side by side with another question. This will need to be enabled on the other question as well. |
| Append to previous question | This question type appends to the question before it to make it appear that they are connected within the form. NOTE: Any Branching Logic, such as to hide or show the previous question, will also apply to this question. However, the requirement settings won't be. If it is meant to be hidden it will need to be included in the branching logic as well. |
| Width | You can adjust the width based on a percentage of the size of the page. By default, the value is 100% to make it fit the page size. |
Options Settings
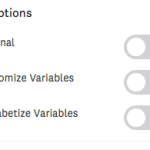
| Options | Description |
| Optional | Enabling this will make the question Optional. When a user enters the form, if the question is Optional they will be able to proceed and complete the form without providing a response to this question. |
| Randomize Variables | Selecting this option randomizes the variables on each form refresh. |
| Alphabetize Variables | Variables within your list will appear in alphabetical order (A-Z). |