In this article
- How to Add a Checkbox Question
- Choice Settings
- Display Settings
Apply
Checkbox Question
In this article
- How to Add a Checkbox Question
- Choice Settings
- Display Settings
The checkbox question type lets your users select more than one answer from a list of choices you provide. If you wish to ensure your users only select one of your available choices we would recommend using a Multiple Choice question instead.
How to Add a Checkbox Question
- Within your form, click on the Questions tab.
- Under Basic Questions, double-click or click and drag the Checkbox question to add it to your form.
- Optional: Add an Identifier to your question
- Enter the Question Title
- Optional: Add a Description
- Add your Choices.
- Set the Choice Settings
- Optional: If you have an added text response, set the +Additional Options of each Variable, in order to set the Validation and Initial Value of the Variable.
- Set the +Display settings
- Set the +Options settings
i. Decide if the Variable will be Required or Optional
NOTE: You can add the Choices individually by clicking Add or by clicking the Bulk button. You can add the variables in a list within the Bulk Editor. You can also Add Other Choice which will automatically add a choice with an additional text response field to collect more information.
Choice Settings

| Choice Setting | Description |
| Exclusive Choice | When a question choice has this option enabled, it is the only option that the user can select. Use this as a “none of the above" option. Meaning once the user selects this answer choice, their previous question choices for this question will be replaced with just this one. |
| Select All | When the select all option is enabled, the user only has to click this one answer to select all the possible answers for that question. Use this as an "all of the above" option. |
| Add Text Response | Adds a text response field next to the question choice. When checked, you also have the option of adding validation and marking the text response as mandatory when that choice is selected. |
| Static Choice | This option can be used with question randomization logic. When this logic is applied, a question choice with static choice enabled will remain in the same location for every user. TIP! If you have an "Other" choice, and wish to Randomize, or Alphabetize your choices, this will ensure that Other is always at the bottom of the list. |
| Score | Scoring in a Checkbox field is slightly different then other Closed Ended Questions. You can add a score to the choice if you wish to calculate a score internally within the form using Advanced Expression Piping. For review forms, Scores given on Checkbox questions will NOT be included in the overall score of the form. |
Display Settings

| Display Setting | Description |
| Appearance | Changes the layout and appearance of the question’s answer choices. - Default: The choices will be displayed Vertically within your form - Horizontal: The choices will be displayed Horizontally within the form - Combo box: The choices will be displayed in a box format, similar to a Drill Down question |
| Columns | This will determine how many columns your list of choices are displayed in. By default the choices will be displayed in one column. This can be useful if you have a long list of choices. |
| Display side-by-side | Display this question side by side with another question. This will need to be enabled on the other question as well. |
| Append to previous question | This question type appends to the question before it to make it appear that they are connected within the form. NOTE: Any Branching Logic, such as to hide or show the previous question, will also apply to this question. However, the requirement settings won't be. If it is meant to be hidden it will need to be included in the branching logic as well. |
| Width | You can adjust the width based on a percentage of the size of the page. By default, the value is 100% to make it to the fit the page size. |
Options Settings
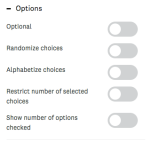
| Options | Description |
| Optional | Enabling this will make the question Optional. When a user enters the form, if the question is Optional they will be able to proceed and complete the form without providing a response to this question. |
| Randomize Choices | Selecting this option randomizes the choices within the Multiple Choice upon each form refresh. |
| Alphabetize choices | Choices within your Checkbox will appear in alphabetical order (A-Z). TIP! Use this if you are going to be adding choices to your form after already collecting data. This will allow you to maintain your alphabetical order without jeopardizing your data. Refer to How to Safely Make Changes to a Live Form for more information. |
| Restrict number of selected choices | Restrict the number of choices a user can select. If you wish for an exact value that the user has to select, for example, they have to select 3, you can set both the minimum and maximum value to be the same. |
| Show number of options checked | Shows the number of checkboxes the user has checked. This can be useful when there are many checkbox answer choices and a limit on how many the user can select. |